Es gibt einige Fälle, warum Sie möglicherweise Ihr Chromecast- Wi-Fi zurücksetzen müssen. Ein Grund, warum Sie auf Firmware- und Softwareprobleme stoßen. Wir haben unsere Recherchen durchgeführt und diesen Artikel erstellt, um Ihnen beim Zurücksetzen Ihres Chromecast-Wi-Fi zu helfen.
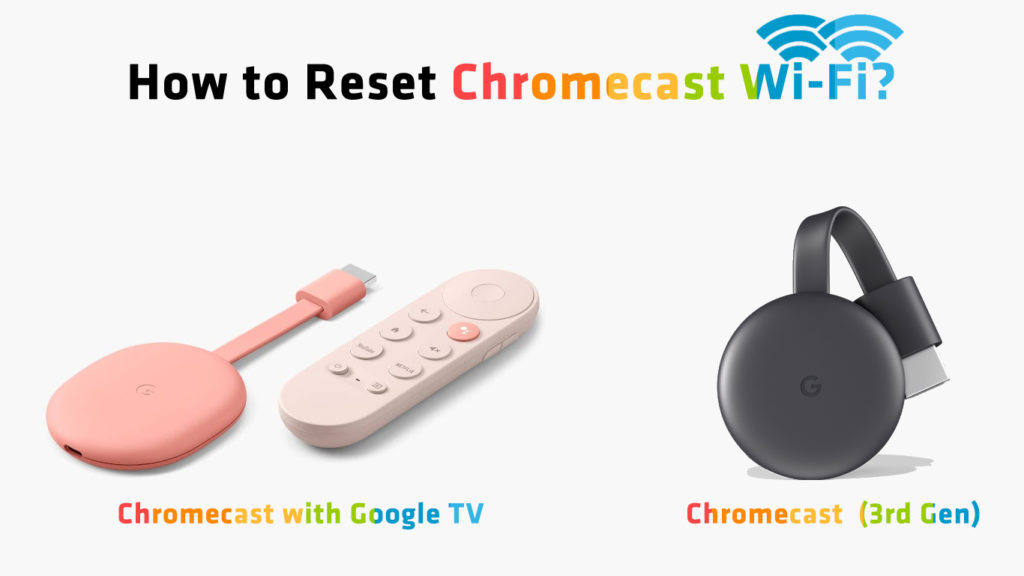
Um Ihren Chromecast zurückzusetzen (nicht nur Wi-Fi, sondern das Werksreset ), müssen Sie die RESET-Taste auf dem Gerät gedrückt halten. Danach können Sie das USB -Kabel absetzen und anschließen.
Sie können Ihr Chromecast-Wi-Fi auf eine der folgenden Arten zurücksetzen.
Setzen Sie Ihr Chromecast Wi-Fi manuell zurück
Es ist einfach und dauert ein paar Minuten, um das WLAN auf Ihrem Chromecast manuell zurückzusetzen. Der Chromecast erinnert nur eine einzige Wi-Fi-Verbindung zu einem bestimmten Zeitpunkt. Wenn Sie eine neue Verbindung verwenden müssen, müssen Sie das Gerät zuerst zurücksetzen. Lass uns tiefer tauchen.
Der erste Schritt besteht darin, die Reset -Taste zu drücken. Es befindet sich an der Seite des Geräts oder der Rückseite für die Geräte der ersten Generation. Während des Haltenes wird die LED von orange zu blinkendem Weiß und dann zu festem Weiß wechseln. Drücken Sie für die Geräte der ersten Generation, bis das Licht aufhört zu blinken.

Der nächste Schritt besteht darin, das USB -Kabel zu trennen, es vom Chromecast abzuziehen und einige Sekunden lang festzuhalten. Schließen Sie dann den USB zurück und schalten Sie das Gerät ein, um die Werkseinstellungen zurückzusetzen.
Nachdem das Chromecast zurückgesetzt wurde, müssen Sie Ihr Gerät einrichten. Sie müssen alle Schritte des ersten Einrichtung durchlaufen.
Setzen Sie Ihr Chromecast Wi-Fi über die Google Home-App zurück
Haben Sie die Google Home -App ? Es ist einfach, Ihre Chromecast zurückzusetzen, ohne unbedingt die Reset -Taste zu verwenden. Hier erfahren Sie, wie man es in ein paar einfachen Schritten macht:
Der erste Schritt besteht darin, Ihr Telefon oder Tablet mit dem Wi-Fi zu verbinden, das gleiche wie die Chromecast. Gehen Sie als nächstes zur Google Home -App. Wenn Sie es nicht haben, gehen Sie zum Google Play Store oder App Store , laden Sie es herunter, installieren Sie es und öffnen Sie es. Wählen Sie als Nächstes das Gerät aus und vergessen Sie das gegenwärtige Netzwerk. Sie tun dies, indem Sie zu den Einstellungen, dann zum Wi-Fi gehen und auf das Netzwerk vergessen werden.
Durch das Vergessen des Netzwerks werden Sie auf den Startbildschirm zurückgebracht. Sie können jetzt Ihre neue Wi-Fi-Verbindung aufstellen.
Video -Tutorial - So reset Chromecast Wi -Fi über die Google Home -App zurück
Setzen Sie Ihr Chromecast Wi-Fi über Google TV zurück
Der einfachste Weg, dies wieder zu tun, ist die RESET -Taste. Sie können jedoch auch die Einstellungen durchgehen. Im Folgenden finden Sie die Einstellungen des Google TV durch, um die Wi-Fi-Verbindung zurückzusetzen.
Schließen Sie zunächst den Chromecast an den Google -Fernseher an und schalten Sie ihn ein. Gehen Sie zu den Einstellungen. Suchen Sie nach der Systemoption, indem Sie nach unten navigieren und darauf tippen. Scrollen Sie im System nach unten, bis Sie zur Option kommen. Schließlich scrollen Sie nach unten, finden Sie die Option "Factory Reset" und tippen Sie darauf.
Danach wird der Chromecast neu gestartet, was es Ihnen ermöglicht, alles von Grund auf (einschließlich Ihrer Wi-Fi-Einstellungen) einzurichten.
So ruhen Sie Chromecast mit Google TV über Google TV aus
Anstatt das gesamte Gerät zurückzusetzen und alle Einstellungen zu löschen, können Sie auch versuchen, einfach das Netzwerk zu vergessen, mit dem Sie derzeit verbunden sind. Gehen Sie dazu zu Einstellungen, tippen Sie dann auf das Netzwerk -Internet, wählen Sie das Netzwerk, das mit verbundenem Netzwerk verbunden ist, und scrollen Sie nach unten, bis Sie die Option vergessen, das Netzwerk vergessen zu können. Tippen Sie darauf und bestätigen Sie, dass Sie das Netzwerk vergessen möchten. Danach müssen Sie sich wieder mit dem Netzwerk verbinden und Ihr Wi-Fi-Passwort eingeben.
So reset Chromecast Wi-Fi mithilfe des Google TV zurück
Möglichkeiten zur Behebung Ihres Chromecast-Wi-Fi
Wenn Sie nach dem Zurücksetzen von Chromecast Wi-Fi immer noch Probleme haben, sollten Sie einige andere Fehlerbehebungsmethoden ausprobieren.
- Überprüfen Sie Ihren Router oder Modem
Bestätigen Sie, ob das Router oder das Modem online ist. Die Mehrheit der Router verfügt über eine Anzeige von horizontalen oder vertikalen Lichtern mit Symbolen, die Aktivitäten im Gerät (z. B. Download, Verbindung, Strom usw.) angeben.
Überprüfen Sie, ob das Internet/Online -LED beleuchtet ist, um zu zeigen, dass alles funktioniert. Wenn dies nicht der Fall ist, müssen Sie den Router neu starten oder sogar zurücksetzen oder Ihren ISP kontaktieren.
- Chrome Browser -Update
Ihr Browser könnte das Problem sein. Gießen Sie über den Google Chrome Browser von Ihrem PC aus? Wenn ja, stellen Sie sicher, dass das Chrom auf dem neuesten Stand ist. Sie können überprüfen, ob es aktualisiert wird, indem Sie auf die drei Punkte in der oberen rechten Ecke klicken. Nachdem Sie darauf geklickt haben, sehen Sie möglicherweise ein ausstehendes Update.
Stellen Sie außerdem sicher, dass Ihre Chromecasts -Firmware aktualisiert wird. Beachten Sie, dass wenn Ihr Chromecast ein Update durchläuft, es nicht in der Lage ist, zu gründen. Beim Aktualisieren wird ein pulsierendes rotes Licht angezeigt. Sie können die Aktualisierung erkennen, indem Sie den Status über die Google Home -App überprüfen.
Abschließende Gedanken
Das Zurücksetzen des Chromecast-Wi-Fi ist einfach und sollte nicht lange dauern. Sie können die Schaltfläche Reset auf dem Gerät selbst, der Google Home -App oder der Google TV -Schnittstelle verwenden, um das gesamte Gerät zurückzusetzen oder einfach das Netzwerk zu vergessen. Wenn das Problem weiterhin besteht, können Sie eine der oben genannten Fehlerbehebungslösungen ausprobieren.
