Pēdējo gadu desmitu laikā Samsung ir bijis viens no novatoriskākajiem uzņēmumiem tehnoloģiju pasaulē. Sākot ar viedtālruņiem līdz televizoriem un tagad pat ar bezvadu interneta maršrutētājiem mājām, cilvēki visur uzticas un paļaujas uz Samsung produktiem. Bet, kad runa ir par pieteikšanos jūsu Samsung maršrutētājā, varbūt jums ir nepieciešama palīdzība. Mūsu apmācība ļaus jums caur Samsung maršrutētāja pieteikšanās un iestatīšanas procesu. Apmācība attiecas uz vecākiem Samsung bezvadu maršrutētājiem, piemēram, Cy-SWR100. Lai iestatītu dažus no jaunākiem Samsung modeļiem (ET-WV sērija), jums jāizmanto lietotne Samsung Connect .
Šeit ir dažas vienkāršas darbības, lai sāktu sākt ar Samsung maršrutētāja pieteikšanos:

Solis #01
Atveriet izvēlēto tīmekļa pārlūkprogrammu, adreses joslā ierakstiet 192.168.0.1 un pēc tam, kad esat pabeidzis, nospiediet tastatūras ievadīšanu/atgriešanu. Tagad jums vajadzētu redzēt Samsung maršrutētāja pieteikšanās lapu.

Solis #02
Pēc noklikšķināšanas uz Enter/Return paskatieties apkārt un mēģiniet atrast, kur ievadīt savu lietotājvārda un paroles informāciju, kas nepieciešama, piesakoties jebkurā maršrutētāja lietotāja saskarnē. Parasti tas ir atrodams ekrāna augšējā labajā pusē, lai gan dažreiz tas var atšķirties atkarībā no tā, kādu programmatūras zīmolu vai versiju, kuru konkrētais maršrutētājs ir instalējis.
Pēc tam, kad atrodas divreiz, pārbaudiet, vai abas rūtiņas ir tukšas, un pēc tam ievadiet administratoru (bez pēdiņām) lietotājvārda lodziņā un atstājiet paroles lodziņu tukšu. Pēc tam nospiediet tastatūras ievadīšanu/atgriešanu vai noklikšķiniet uz pieteikšanās.
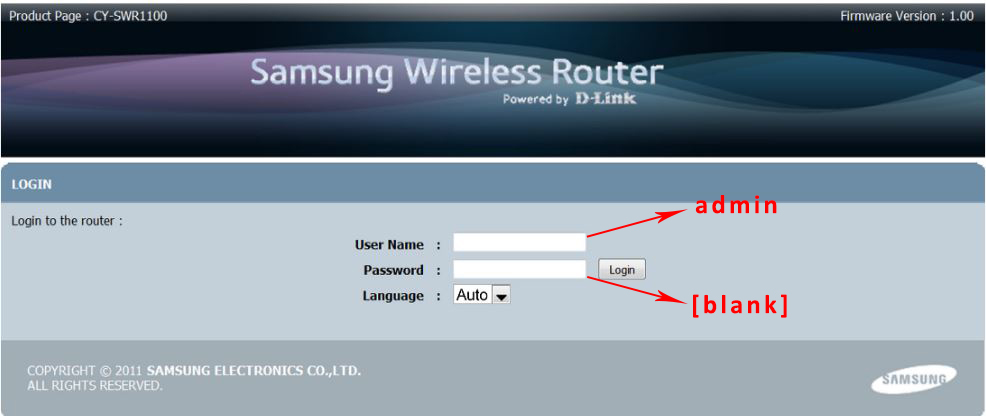
Solis #03
Pēc administratora lietotājvārda un paroles veiksmīgas ievadīšanas jums vajadzētu būt iespējai redzēt savu maršrutētāju tīmekļa lietotāja interfeisu. No šejienes jūs varat iziet sākotnējo iestatīšanu vai mainīt visu veidu uzlabotos iestatījumus.
Mūsu maršrutētāju tīmekļa UI izskatās šādi:

Tātad, kad esat ievadījis maršrutētāju Web UI, parādīsies iestatīšanas lapa. Mūsu iestatīšanas process ir sadalīts trīs sadaļās - interneta iestatīšana, bezvadu iestatījumi un tīkla iestatījumi.
Citas cilnes (uzlabotas, rīki, statuss, atbalsts) ļaus mainīt/pielāgot dažādus citus maršrutētāja un tīkla iestatījumus pēc sākotnējās iestatīšanas.

PADOMS: Ja kādā gadījumā jūs neredzat šo tīmekļa lietotāja saskarni, jums, iespējams, būs jāatsvaidzina lapa (nospiežot F-12) vai mēģiniet izmantot citu pārlūku. Ir svarīgi, lai jūsu tīmekļa pārlūkprogrammā būtu pilnīga piekļuve visiem ar maršrutētājiem saistītajiem iestatījumiem, lai tie varētu pareizi parādīt ekrānā.
Solis #04
Ļauj vispirms iestatīt mūsu interneta savienojumu. Jums ir divas opcijas-jūs varat palaist iestatīšanas vedni (soli pa solim automātiskie iestatījumi) vai arī visus iestatījumus var ievadīt manuāli. Mēs iesakām izmantot vedni, jo tas ir ērtāk.

Kad esat noklikšķinājis uz vedņa pogas, jums būs jāveic 4 darbības - iestatiet maršrutētāju paroli (ja vēlaties mainīt noklusējuma lietotājvārdu un paroli), atlasiet laika joslu, konfigurējiet interneta savienojumu un saglabāt/savienot.

Interneta savienojuma iestatīšana - 1. darbība

Interneta savienojuma iestatīšana - 2. darbība (atlasiet laika joslu)

Interneta savienojuma iestatīšana - 3. darbība (izvēlieties savienojuma veidu)

Interneta savienojuma iestatīšana - 4. darbība (Klona MAC adrese un atlasiet resursdatora nosaukums)

Interneta savienojuma iestatīšana - 5. darbība (savienojums)
Solis Nr. 05
Tagad, kad mēs esam veiksmīgi pabeiguši interneta savienojuma iestatīšanu, ļaujiet pāriet uz bezvadu savienojuma iestatījumiem. Vēlreiz - jūs varat izvēlēties starp iestatīšanas vedni un manuālo iestatīšanu. Ļauj atlasīt vedni.

Jums atkal būs jāiet cauri soli pa solim iestatīšanas procesam-jums būs jāievada bezvadu tīkliem nosaukumi (SSID) (2,4G un 5G), un jums būs jāizveido Wi-Fi paroles katrs tīkls. Jūs varat ļaut maršrutētājam automātiski izveidot savu tīklu paroles, vai arī varat to izdarīt pats. Varat arī piešķirt vienu un to pašu paroli abiem tīkliem, vai arī varat izvēlēties dažādas paroles 2,4G un 5G.

Bezvadu savienojuma iestatījumi - 1. darbība (ievadiet katra tīkla nosaukumu un izvēlieties, kā vēlaties piešķirt paroli - automātiski vai manuāli)

Bezvadu savienojuma iestatījumi - 2. darbība (ja jūs nolēmāt manuāli ievadīt paroli, jums tagad būs jāievada parole)

Bezvadu savienojuma iestatījumi - 3. darbība (Saglabājiet iestatījumus)
Saglabājot iestatījumus, jums būs jāgaida dažas sekundes, kamēr šīs izmaiņas stājas spēkā, un pēc tam varat pāriet uz nākamo soli.
Solis #06
Mūsu pēdējais solis ir tīkla iestatīšana. Šis ir izvēles solis - jūs varat to izlaist, ja nevēlaties veikt izmaiņas. Tātad, ja vēlaties izlaist šo daļu, vienkārši noklikšķiniet uz Saglabāt izmaiņām, izslēdzieties un varat sākt izmantot savu maršrutētāju.
Ieteicamā lasīšana:
- Kā piekļūt maršrutētāja iestatījumiem no tālruņa
- Kā iestatīt tīkla slēdzi un maršrutētāju
- Kā atjaunināt maršrutētāja programmaparatūru
Izmantojot tīkla iestatījumus, jūs varat mainīt maršrutētāju noklusējuma IP , ja vēlaties, pielāgojiet DHCP servera iestatījumus (pielāgojiet DHCP baseinu un DHCP nomas laiku) vai piešķirt statisku IP kādai ierīcei.
Solis #07
Jūs esat pabeidzis sākotnējo iestatījumu. Izbaudiet savu maršrutētāju.
Mēs ceram, ka jums patika mūsu emuāra ziņojums, un, ja tā, lūdzu, dalieties tajā ar citiem cilvēkiem, kuri varētu būt ieinteresēti šajā tēmā, noklikšķinot uz vienas no sociālo mediju pogām, kas atrodamas šīs lapas apakšā. Paldies par lasīšanu!
