I løpet av de siste tiårene har Samsung vært et av de mest innovative selskapene i den teknologiske verdenen. Fra smarttelefonene sine til TV -ene og nå selv med trådløse internettrutere for hjem, stoler folk overalt og er avhengige av Samsung -produkter. Men når det gjelder å logge på Samsung -ruteren din, trenger du kanskje litt hjelp. Opplæringen vår vil lede deg gjennom Samsung -ruterens innloggings- og oppsettprosess. Opplæringen gjelder eldre samsung trådløse rutere, som CY-SWR1100. For å sette opp noen av de nyere Samsung-modellene (ET-WV-serien), må du bruke Samsung Connect-appen .
Her er noen enkle trinn for å komme i gang med Samsung -ruteren innlogging:

Trinn #01
Åpne nettleseren du velger, skriv inn 192.168.0.1 i adressefeltet, og trykk Enter/Return på tastaturet når du er ferdig med å skrive. Du skal nå se Samsung Router -påloggingssiden.

Trinn #02
Etter å ha klikket Enter/Return, kan du se deg rundt og prøve å finne hvor du skal legge inn brukernavn og passordinformasjon som trengs når du logger deg på et hvilket som helst ruterbrukergrensesnitt. Dette finnes vanligvis øverst til høyre på skjermen, selv om dette noen ganger kan variere avhengig av hvilken merkevare eller versjon av programvaren som bestemte ruteren har installert.
Når du er plassert, dobbeltsjekk at begge boksene er tomme, og skriver deretter inn administrator (uten anførselstegn) i brukernavnboksen og la passordboksen være tom. Trykk deretter Enter/Return på tastaturet eller klikk på Logg inn.
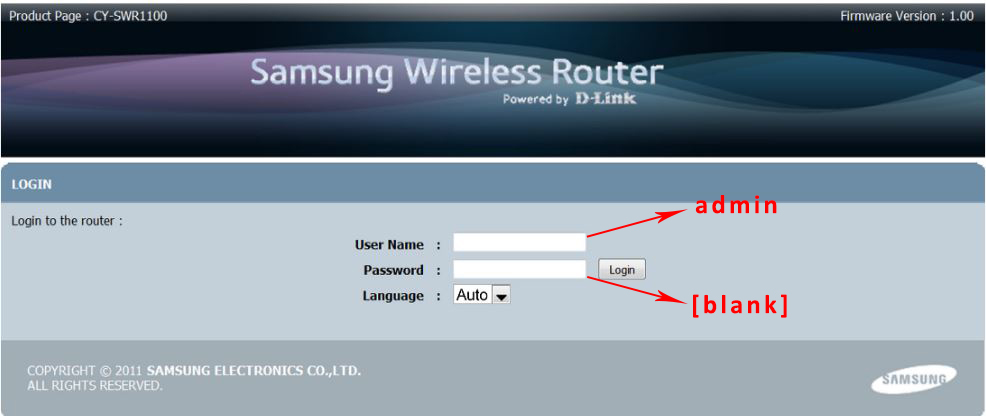
Trinn #03
Etter å ha lagt inn administratorbrukernavnet og passordet, bør du kunne se ruterne Web -brukergrensesnittet. Herfra kan du gå gjennom det første oppsettet eller endre alle slags avanserte innstillinger.
Våre rutere Web UI ser slik ut:

Så når du først har angitt ruterne på nettet, vises installasjonssiden. Oppsettingsprosessen vår er delt inn i tre seksjoner - Internett -oppsett, trådløse innstillinger og nettverksinnstillinger.
Andre faner (avanserte, verktøy, status, støtte) lar deg endre/justere forskjellige andre ruter- og nettverksinnstillinger etter at du har utført det første oppsettet.

TIPS: Hvis du ved en tilfeldighet ikke ser dette nettgrensesnittet, kan det hende du må oppdatere siden (ved å trykke på F-12) eller prøve å bruke en annen nettleser. Det er viktig at nettleseren din har full tilgang til alle ruterrelaterte innstillinger for at de skal vises riktig på skjermen.
Trinn #04
La oss først sette opp internettforbindelsen vår. Du har to alternativer-du kan kjøre Setup Wizard (trinn-for-trinns autoinnstillinger), eller du kan legge inn alle innstillingene manuelt. Vi anbefaler å bruke veiviseren fordi det er mer praktisk.

Når du har klikket på veiviser -knappen, må du gå gjennom 4 trinn - angi rutere -passordet (i tilfelle du vil endre standard brukernavn og passord), velg tidssone, konfigurere internettforbindelsen og lagre/koble til.

Internettforbindelsesoppsett - Trinn 1

Internett -tilkoblingsoppsett - Trinn 2 (Velg tidssone)

Internett -tilkoblingsoppsett - Trinn 3 (Velg tilkoblingstype)

Internett -tilkoblingsoppsett - Trinn 4 (Clone Mac -adresse og velg Hostname)

Internett -tilkoblingsoppsett - Trinn 5 (Connect)
Trinn #05
Nå som vi har fullført Internett -tilkoblingsoppsettet, kan vi gå videre til innstillinger for trådløse tilkoblinger. Nok en gang - du kan velge mellom installasjonsveiviseren og manuell oppsett. La oss velge veiviseren.

Du må igjen gå gjennom trinn-for-trinns oppsettprosess-du må oppgi navnene (SSID) for dine trådløse nettverk (2.4G og 5G), og du må opprette Wi-Fi-passord for hvert nettverk. Du kan la ruteren din lage passord for nettverkene dine automatisk, eller du kan gjøre det på egen hånd. Du kan også tilordne det samme passordet til begge nettverkene, eller du kan velge forskjellige passord for 2.4G og 5G.

Innstillinger for trådløs tilkobling - Trinn 1 (Skriv inn navnet for hvert nettverk og velg hvordan du vil tilordne passord - automatisk eller manuelt)

Innstillinger for trådløs tilkobling - Trinn 2 (hvis du bestemte deg for å oppgi passordet manuelt, må du nå oppgi passordet ditt)

Innstillinger for trådløs tilkobling - Trinn 3 (Lagre innstillingene)
Når du lagrer innstillingene, må du vente noen sekunder på at endringene skal tre i kraft, og du kan gå videre til neste trinn.
Trinn #06
Vårt siste trinn er å sette opp nettverket. Dette er et valgfritt trinn - du kan hoppe over det hvis du ikke vil gjøre noen endringer. Så hvis du vil hoppe over denne delen, klikker du bare på Lagre endringer, logg ut, og du kan begynne å bruke ruteren.
Anbefalt lesing:
- Hvordan få tilgang til ruterinnstillinger fra telefonen
- Hvordan du konfigurerer en nettverksbryter og ruter
- Hvordan oppdatere ruter firmware
Gjennom nettverksinnstillingene kan du endre rutere som standard IP hvis du vil, juster DHCP -serverinnstillingene (juster DHCP -bassenget og DHCP -leietid), eller tilordne en statisk IP til en eller annen enhet.
Trinn #07
Du er ferdig med det første oppsettet. Kos deg med å bruke ruteren din.
Vi håper du har hatt glede av blogginnlegget vårt, og i så fall, vennligst del det med andre mennesker som kan være interessert i emnet ved å klikke på en av de sosiale medieknappene som er funnet nederst på denne siden. Takk for at du leser!
