I løbet af de sidste par årtier har Samsung været en af de mest innovative virksomheder i tech -verdenen. Fra deres smartphones til deres tv'er og nu selv med trådløse internetroutere til huse stoler folk overalt og stoler på Samsung -produkter. Men når det kommer til at logge ind på din Samsung -router, har du måske brug for hjælp. Vores tutorial vil lede dig gennem Samsung Router -login og opsætningsprocessen. Vejledningen gælder for ældre Samsung Wireless Routere, som Cy-SWR1100. For at oprette nogle af de nyere Samsung-modeller (ET-WV-serien) skal du bruge Samsung Connect-appen .
Her er nogle enkle trin til at komme i gang med Samsung Router -login:

Trin #01
Åbn din valgte webbrowser, skriv 192.168.0.1 i adresselinjen, og tryk på Enter/Return på dit tastatur, når du først er færdig med at skrive. Du skal nu se Samsung Router -login -siden.

Trin #02
Når du har klikket på Enter/Return, skal du kigge rundt og prøve at finde, hvor du kan indtaste dit brugernavn og adgangskodeoplysninger, der er nødvendige, når du logger ind på en routerbrugergrænseflade. Dette findes typisk øverst til højre på skærmen, selvom dette undertiden kan variere afhængigt af hvilket mærke eller version af den software, som den bestemte router har installeret.
Når den er placeret dobbeltkontrol af, at begge felter er tomme, og indtast derefter admin (uden citater) i brugernavnfeltet og lad adgangskodeboksen være tom. Tryk derefter på Enter/Return på dit tastatur eller klik på login.
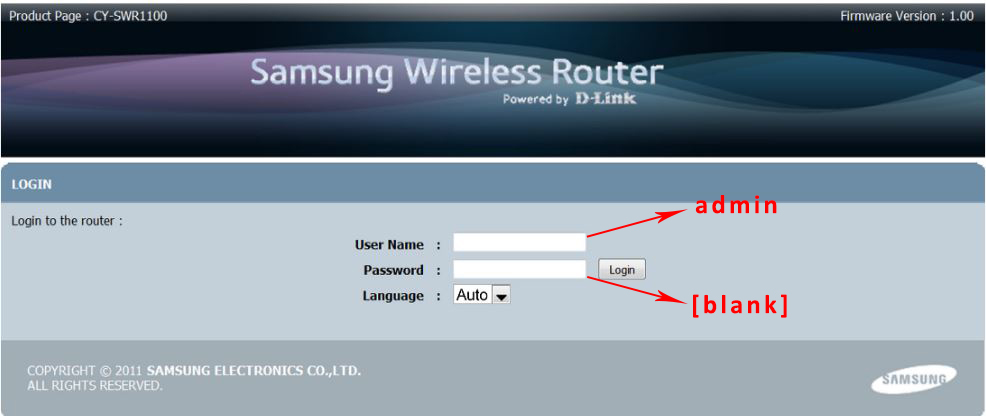
Trin #03
Efter at have indtastet admin -brugernavnet og adgangskoden, skal du være i stand til at se dine routere webbrugergrænseflade. Herfra kan du gennemgå den indledende opsætning eller ændre alle slags avancerede indstillinger.
Vores routere web UI ser sådan ud:

Så når du kommer ind i routerne Web UI, vises installationssiden. Vores opsætningsproces er opdelt i tre sektioner - internetopsætning, trådløse indstillinger og netværksindstillinger.
Andre faner (avanceret, værktøjer, status, support) giver dig mulighed for at ændre/justere forskellige andre router- og netværksindstillinger, når du har udført den indledende opsætning.

TIP: Hvis du med en chance ikke ser dette web-brugergrænseflade, skal du muligvis opdatere siden (ved at trykke på F-12) eller prøve at bruge en anden browser. Det er vigtigt, at din webbrowser har fuld adgang til alle routerrelaterede indstillinger for at de kan vises korrekt på skærmen.
Trin #04
Lad os først oprette vores internetforbindelse. Du har to indstillinger-du kan køre installationsguiden (trin-for-trin autoindstillinger), eller du kan indtaste alle indstillinger manuelt. Vi anbefaler at bruge guiden, fordi det er mere praktisk.

Når du klikker på guiden -knappen, bliver du nødt til at gennemgå 4 trin - indstille din routere -adgangskode (i tilfælde af at du vil ændre standard brugernavn og adgangskode), vælg tidszone, konfigurer din internetforbindelse og gem/Connect.

Opsætning af internetforbindelse - Trin 1

Internetforbindelsesopsætning - Trin 2 (Vælg tidszone)

Internetforbindelsesopsætning - Trin 3 (Vælg din forbindelsestype)

Opsætning af internetforbindelse - Trin 4 (Clone Mac -adresse og vælg HostName)

Opsætning af internetforbindelse - Trin 5 (Connect)
Trin #05
Nu hvor vi har afsluttet internetforbindelsesopsætningen, lad os gå videre til de trådløse forbindelsesindstillinger. Endnu en gang - du kan vælge mellem installationsguiden og manuel opsætning. Lad os vælge guiden.

Du bliver igen nødt til at gennemgå den trinvise opsætningsproces-du bliver nødt til at indtaste navnene (SSID) til dine trådløse netværk (2,4 g og 5g), og du bliver nødt til at oprette Wi-Fi-adgangskoder til Hvert netværk. Du kan lade din router oprette adgangskoder til dine netværk automatisk, eller du kan gøre det på egen hånd. Du kan også tildele den samme adgangskode til begge netværk, eller du kan vælge forskellige adgangskoder til 2,4 g og 5g.

Indstillinger for trådløse forbindelser - Trin 1 (Indtast navnet på hvert netværk, og vælg, hvordan du vil tildele adgangskode - automatisk eller manuelt)

Indstillinger for trådløse forbindelser - Trin 2 (Hvis du besluttede at indtaste adgangskoden manuelt, skal du nu indtaste din adgangskode)

Indstillinger for trådløse forbindelser - Trin 3 (Gem dine indstillinger)
Når du gemmer indstillingerne, bliver du nødt til at vente et par sekunder på, at disse ændringer træder i kraft, og du kan derefter gå videre til det næste trin.
Trin #06
Vores sidste trin er at oprette netværket. Dette er et valgfrit trin - du kan springe det over, hvis du ikke ønsker at foretage nogen ændringer. Så hvis du vil springe over denne del, skal du bare klikke på Gem ændringer, log ud, og du kan begynde at bruge din router.
Anbefalet læsning:
- Sådan får du adgang til routerindstillinger fra telefon
- Sådan opsættes en netværksafbryder og router
- Sådan opdateres routerfirmware
Gennem netværksindstillingerne kan du ændre dine routere standard IP , hvis du vil, justere DHCP -serverindstillingerne (juster DHCP -poolen og DHCP -lejetid) eller tildele en statisk IP til en eller anden enhed.
Trin #07
Du er færdig med den indledende opsætning. Nyd at bruge din router.
Vi håber, at du har nydt vores blogindlæg, og i bekræftende fald, skal du dele det med andre mennesker, der kan være interesseret i emnet ved at klikke på en af de sociale medie -knapper, der findes i bunden af denne side. Tak fordi du læste!
