За последние несколько десятилетий Samsung была одной из самых инновационных компаний в мире технологий. От их смартфонов до их телевизоров и теперь даже с беспроводными интернет -маршрутизаторами для домов, люди везде доверяют и полагаются на продукты Samsung. Но когда дело доходит до входа в свой Samsung Router, возможно, вам нужна помощь. Наш учебник проведет вас через вход и процесс настройки Samsung Router. Учебное пособие относится к более старым беспроводным маршрутизаторам Samsung, таким как Cy-Swr1100. Чтобы настроить некоторые из более новых моделей Samsung (серия ET-WV), вы должны использовать приложение Samsung Connect .
Вот несколько простых шагов, чтобы вы начали в логине Samsung Router:

Шаг № 01
Откройте веб -браузер по выбору, введите 192.168.0.1 в адресную строку и нажмите Enter/return на клавиатуре после завершения набора типирования. Теперь вы должны увидеть страницу входа в систему Samsung.

Шаг № 02
После нажатия Enter/return, посмотрите вокруг и попробуйте найти, где ввести информацию о своем имени пользователя и пароля, необходимая при входе в любой пользовательский интерфейс маршрутизатора. Это обычно встречается в верхней правой части экрана, хотя иногда это может варьироваться в зависимости от того, какую марку или версию программного обеспечения установил этот конкретный маршрутизатор.
После того, как он обнаружил, проверьте, что оба поля пусты, а затем введите администратор (без кавычек) в поле пользователя и оставьте поле «Пароль пустым». Затем нажмите Enter/return на клавиатуре или нажмите «Вход».
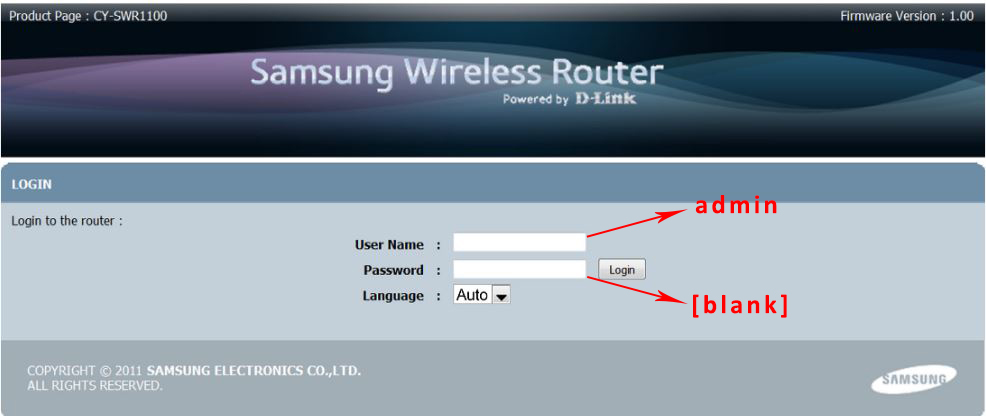
Шаг № 03
После успешного ввода имени пользователя и пароля администратора вы сможете увидеть веб -интерфейс веб -пользователя маршрутизатора. Отсюда вы можете пройти начальную настройку или изменить все виды расширенных настроек.
Наш веб -интерфейс маршрутизаторов выглядит так:

Итак, как только вы введете веб -интерфейс маршрутизаторов, появится страница настройки. Наш процесс настройки разделен на три раздела - настройка Интернета, беспроводные настройки и настройки сети.
Другие вкладки (Advanced, инструменты, статус, поддержка) позволят вам изменять/настраивать различные другие настройки маршрутизатора и сети после выполнения начальной настройки.

Совет: Если случайно, вы не видите этот веб-интерфейс, вам может потребоваться обновить страницу (нажав F-12) или попробовать использовать другой браузер. Важно, чтобы ваш веб-браузер имел полный доступ ко всем настройкам, связанным с маршрутизатором, чтобы они могли правильно отображаться на экране.
Шаг № 04
Давайте сначала настроем наше подключение к Интернету. У вас есть два параметра-вы можете запустить мастер настройки (пошаговые настройки автоматического) или ввести все настройки вручную. Мы рекомендуем использовать волшебник, потому что это удобнее.

Как только вы нажмете кнопку мастера, вам придется пройти 4 шага - установите пароль маршрутизатора (если вы хотите изменить имя пользователя по умолчанию и пароль), выберите часовой пояс, настройте подключение к Интернету и сохранить/подключить.

Настройка подключения интернета - Шаг 1

Настройка подключения к Интернету - Шаг 2 (выберите часовой пояс)

Настройка подключения к Интернету - Шаг 3 (выберите тип подключения)

Настройка подключения к Интернету - Шаг 4 (MAC -адрес клона и выберите имя хоста)

Настройка подключения к Интернету - Шаг 5 (подключение)
Шаг № 05
Теперь, когда мы успешно завершили настройку подключения к Интернету, давайте перейдем к настройкам беспроводного соединения. Еще раз - вы можете выбрать между мастером настройки и ручной настройкой. Давайте выберите мастер.

Вам опять же придется пройти пошаговый процесс настройки-вам придется ввести имена (SSID) для ваших беспроводных сетей (2.4G и 5G), и вам придется создать пароли Wi-Fi для каждая сеть. Вы можете автоматически позволить своему маршрутизатору создавать пароли для ваших сетей, или вы можете сделать это самостоятельно. Вы также можете назначить один и тот же пароль в обе сетки, или вы можете выбрать разные пароли для 2.4G и 5G.

Настройки беспроводного соединения - Шаг 1 (введите имя для каждой сети и выберите, как вы хотите назначить пароль - автоматически или вручную)

Настройки беспроводного соединения - Шаг 2 (если вы решили ввести пароль вручную, вам теперь придется ввести свой пароль)

Настройки беспроводного соединения - Шаг 3 (сохраните настройки)
Когда вы сохраняете настройки, вам придется подождать несколько секунд, чтобы эти изменения вступили в силу, и затем вы можете перейти к следующему шагу.
Шаг № 06
Наш последний шаг - настройка сети. Это необязательный шаг - вы можете пропустить его, если не хотите вносить какие -либо изменения. Итак, если вы хотите пропустить эту часть, просто нажмите «Сохранить изменения», выберите, и вы можете начать использовать свой маршрутизатор.
Рекомендуемое чтение:
- Как получить доступ к настройкам маршрутизатора с телефона
- Как настроить сетевой переключатель и маршрутизатор
- Как обновить прошивку маршрутизатора
Через параметры сети вы можете изменить IP -адресу маршрутизаторов по умолчанию, если хотите, настроить настройки сервера DHCP (отрегулируйте время аренды DHCP и время аренды DHCP) или назначить статический IP на какое -то устройство.
Шаг № 07
Вы закончили начальную настройку. Наслаждайтесь использованием своего роутера.
Мы надеемся, что вам понравилось наше сообщение в блоге, и если да, пожалуйста, поделитесь им с другими людьми, которые могут быть заинтересованы в этой теме, нажав на одну из кнопок социальных сетей, найденных в нижней части этой страницы. Спасибо за чтение!
