Als u uw Android-telefoon wilt verbinden met uw school of universiteit Wi-Fi, is de kans groot dat u de EAP-methode ziet. Laat dit je niet verwarren. Het is praktisch een beveiligingsmaatregel die wordt gebruikt om uw apparaat te verifiëren voordat het verbinding laat maken met het Wi-Fi-netwerk .
In dit artikel gaan we uitleggen wat EAP is en hoe u uw Android-telefoon kunt verbinden met een Wi-Fi die is beveiligd met EAP-methode.

Wat is EAP?
EAP staat voor uitbreidbaar authenticatieprotocol . Het is praktisch een authenticatiekader dat wordt gebruikt in veel verschillende netwerktechnologieën, zowel bedraad als draadloos. Het wordt gebruikt om apparaten te verifiëren voordat ze toestemming krijgen om de internetverbinding te gebruiken en toegang te krijgen tot andere netwerkservices.
EAP legde uit
Hoe werkt het EAP -proces?
Om u te helpen het EAP -proces te begrijpen en de manier waarop het werkt, zullen we proberen het proces van EAP -authenticatie in eenvoudige stappen uit te leggen.
- Door op de netwerknaam te klikken die de gebruiker wil meedoen, wordt een verzoek om toegang te krijgen tot het netwerk verzonden. Dit verzoek gaat naar een AP.
- De AP vraagt de gebruiker om identificatiegegevens te verstrekken en verzendt de gegevens vervolgens naar een authenticatieserver.
- De server vraagt vervolgens de AP of de identificatiegegevens geldig zijn.
- De AP krijgt de verificatie van de gebruiker en stuurt deze naar de authenticatieserver.
- De gebruiker maakt verbinding met het draadloze netwerk.
Laten we een Android-telefoon aansluiten op een beveiligde Wi-Fi met behulp van EAP-methode
Belangrijk: afhankelijk van de Android -versie kunnen sommige stappen een beetje anders zijn, maar de meeste stappen zullen voor elke telefoon hetzelfde zijn.
Als u toegang wilt tot een beveiligd Wi-Fi-netwerk met behulp van EAP, volg deze stappen.
- Ontgrendel uw Android-telefoon en zorg ervoor dat Wi-Fi is ingeschakeld. Als dit niet het geval is, activeer het dan en ga dan verder met de volgende stap.
- U kunt nu het Wi-Fi-pictogram nu lang drukken totdat de Wi-Fi-instellingen openen.
- Tik op de beveiligde verbinding. Soms wordt het Eduroam (de meeste college -netwerken) of iets anders (bedrijfsnetwerken) genoemd.
- Een nieuw venster wordt geopend en u ziet de EAP -methode bovenaan.
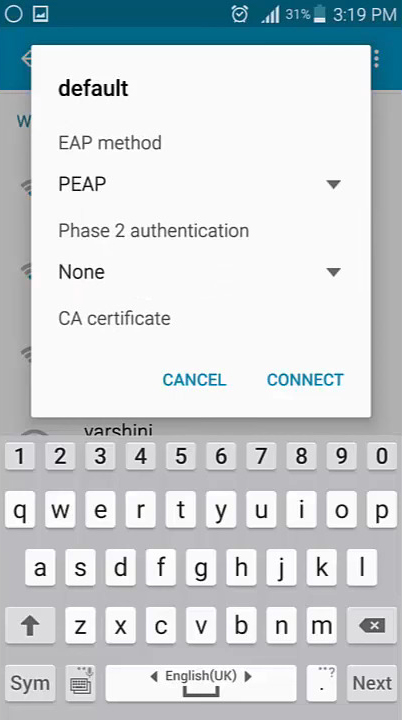
- Vul nu de volgende velden als volgt in:
Kies PEAP uit de vervolgkeuzelijst onder EAP-methode.
Kies voor fase 2 -authenticatie MSCHAPV2.
Laat het CA -certificaat niet worden gespecificeerd. U kunt ook standaard standaardwaarden selecteren of geen als niet -gespecificeerd niet beschikbaar is.
Voer in het veld Identiteit uw gebruikersnaam in
Schrijf niets in het anonieme identiteitsveld.
Typ het netwerkwachtwoord in het wachtwoordveld.
- Als u klaar bent met het voltooien en selecteren van alles, klikt u op Connect. Uw Android -telefoon moet verbinding maken met het draadloze netwerk en deze moet automatisch verbinding maken de volgende keer dat u binnen bereik bent.
Opmerking: in de meeste gevallen zal uw Android -telefoon u niet vragen om het domein in te voeren, maar als dit het geval is, moet u de juiste domeinnaam en wachtwoord hebben. Het is meestal het webadres van uw hogescholen.
Hoe verbinding te maken met een college wifi met behulp van een Android-telefoon (EAP-methode)
Android -telefoon zal geen verbinding maken met EDUROAM - wat te doen?
Als u geen verbinding kunt maken met het Wi-Fi-netwerk met behulp van uw Android-telefoon, probeer dan de volgende oplossingen.
Start uw Android -telefoon opnieuw op
In de meeste gevallen zal het opnieuw opstarten van uw Android -telefoon de eenvoudigste oplossing zijn. U kunt op de aan / uit -knop drukken en wanneer opnieuw opstarten op het scherm verschijnt, selecteert u deze. De telefoon wordt uitgeschakeld en schakelt vervolgens opnieuw aan. Geef het wat tijd om volledig op te starten en probeer opnieuw verbinding te maken met het draadloze netwerk.
Aanbevolen lezen:
- Moet u de wifi-router uitschakelen wanneer u op vakantie bent?
- Kun je Wi-Fi-verbindingen op Android-telefoon beperken? (Manieren om het wifi-gebruik te beperken)
- Hoe verbinding te maken met Wi-Fi in plaats van Ethernet op Windows 10? (Hoe geef ik prioriteit aan de wifi-verbinding?)
Als u de telefoonbatterij kunt verwijderen, doe dat dan en zet deze na een minuut terug. Zet de telefoon aan en probeer opnieuw verbinding te maken.
Zet wifi aan en uit
Ontgrendel uw Android -telefoon en veeg naar beneden van de bovenkant van het scherm en klik op het pictogram Instellingen. Tik nu op verbindingen, vervolgens op Wi-Fi en schakel Wi-Fi enkele seconden uit. Schakel het vervolgens in en probeer opnieuw verbinding te maken .
Wis de beveiligingscertificaten
Het verwijderen van de beveiligingscertificaten is iets anders dat u moet proberen als u geen verbinding kunt maken met het draadloze netwerk.
- Ontgrendel uw Android -telefoon en tik op het pictogram Instellingen.
- Tik op Biometrie en beveiliging.
- Scroll naar beneden tot het einde en klik op andere beveiligingsinstellingen.
- Scroll helemaal naar beneden om referenties te wissen
- Tik op OK.
- Indien gevraagd om uw pincode in te voeren, voert u deze in en klikt u op klaar. U zou een melding moeten zien die zegt dat de opslag van de referenties is gewist.
Hoe u de referenties op een Samsung -telefoon kunt wissen
- Probeer je Android-telefoon opnieuw aan te sluiten op het beveiligde Wi-Fi-netwerk en kijk of dit het probleem oplost.
Contact opnemen met ondersteuning
Als u de hierboven gegeven oplossingen hebt geprobeerd en u nog steeds geen verbinding kunt maken met het Wi-Fi-netwerk , wordt het aanbevolen om in contact te komen met ondersteuning.
De contactgegevens zijn te vinden op de officiële school- of universiteitswebsite, dus vraag iemand om de contactgegevens voor u te vinden of gebruik uw mobiele verbinding tijdelijk totdat u de contactgegevens vindt.
Laatste woorden
Het aansluiten van uw Android-telefoon met Wi-Fi die met de EAP-methode is beveiligd, is niet zo ingewikkeld als u de juiste info hebt. Als u het niet zeker weet, moet u contact opnemen met de netwerkbeheerder of de website van de school/universiteit bezoeken en de nodige informatie vinden. De meeste universiteiten hebben stapsgewijze tutorials die op hun websites zijn gepubliceerd.
Natuurlijk, als u problemen heeft met verbinding met de beveiligde Wi-Fi, raden we aan de voorgestelde oplossingen te proberen. Als niets werkt, neemt u contact op met technische ondersteuning.
