Onze persoonlijke gegevens en informatie houden is iets dat we vandaag zeer serieus moeten nemen. Onder vele andere manieren om dat te bereiken, gaan we in dit artikel de beveiliging van ons netwerk bespreken en hoe we een onbeveiligd draadloos netwerk kunnen wijzigen in een beveiligde. Maar laten we eerst kijken waarom het belangrijk is om uw draadloze netwerk te beveiligen.

Waarom moet u uw draadloze netwerk wijzigen om te beveiligen?
Het maakt echt niet uit of we het hebben over een draadloos netwerk voor thuis of een zakelijke, de risico's zijn vrijwel hetzelfde. We zullen er maar een paar noemen:
- Andere mensen kunnen verbinding maken met uw netwerk zonder dat u het weet. Hoewel de meeste van hen uw bandbreedte zullen gebruiken voor hun dagelijkse online activiteiten zoals gamen, surfen en online bekijken, kunnen anderen uw draadloze netwerk ernstig misbruiken en een reeks illegale activiteiten uitvoeren die ernstige problemen voor u kunnen veroorzaken. Tegelijkertijd hebben ze toegang tot uw persoonlijke bestanden en gegevens en uw netwerkactiviteiten bewaken . Dit staat bekend als piggybacking .
- Als uw draadloze netwerk onbeveiligd is en ook het delen van bestanden is uitgeschakeld, heeft een persoon eenvoudig toegang tot uw bestanden en mappen die beschikbaar zijn om te delen. De beste manier is om het delen van bestanden uit te schakelen als u het niet actief gebruikt.
- Een ander probleem met ongedekte netwerken is dat iedereen die verbonden is eenvoudig toegang heeft tot uw routerinstellingen als u nog steeds de standaard admin -inloggegevens gebruikt. Het duurt letterlijk een paar minuten om erachter te komen wat het standaard router IP -adres is en om de standaard gebruikersnaam en wachtwoord te vinden. Nadat de persoon toegang heeft tot uw routerinstellingen, heeft hij in feite volledige controle over uw netwerk.
Alle redenen die we zojuist hebben genoemd, zijn voldoende om u na te doen om uw draadloze netwerk te beveiligen . Laten we dus eens kijken hoe je het goed kunt doen.
Hoe verander je een onbeveiligd draadloos netwerk in beveiligd?
Wanneer we het hebben over beveiligde netwerken, moeten we vermelden dat een beveiligd netwerk het is dat wordt beschermd door een WPA, WPA2 en de laatste tijd WPA3 -codering . Dus, ongeacht of u uw huis- of bedrijfsnetwerk gebruikt als het open (onbeveiligd) u moet beveiligen om het meteen te beveiligen.
Om de dingen kort te houden, kunt u een onbeveiligd draadloos netwerk wijzigen in een beveiligde dashboard voor routerbeheerder. Dit betekent dat u eerst moet inloggen bij uw router , het draadloze gedeelte moet vinden en vervolgens een sterk en uniek draadloos wachtwoord instel.
Hier is echter een meer gedetailleerde gids voor het beveiligen van uw draadloze netwerk.
Stap 1 - Maak je klaar
We hebben al gezegd dat u eerst moet inloggen op uw router. Om dit goed en succesvol te doen, moet u het standaard IP -adres van de routers en de standaardbeheerderlogin -gebruikersnaam en -wachtwoord kennen . U kunt dit vinden op het label dat zich meestal onder de router of in de gebruikershandleiding bevindt. Uiteindelijk kun je onze categorie router inloggen en een gedetailleerde gids vinden over hoe je inlogt op je router. Zorg ervoor dat u het routermerk vindt dat u gebruikt.
Stap 2 - Maak verbinding met het netwerk
Het apparaat dat u gaat gebruiken om toegang te krijgen tot de routerinstellingen moet worden aangesloten op het netwerk. U kunt een smartphone, een tablet of een computer gebruiken om verbinding te maken en u kunt ook verbinding maken met de Wi-Fi-verbinding of de netwerkkabel. Nadat u het apparaat aansluit, bent u klaar om naar de volgende stap te gaan.
Stap 3 - Start een webbrowser op uw apparaat
De webbrowser wordt gebruikt om toegang te krijgen tot het routerbeheerderdashboard . Het helpt ons de grafische gebruikersinterface te zien die het beheren van de router eenvoudig en gemakkelijk maakt. U kunt elke webbrowser gebruiken die u al op uw apparaat hebt geïnstalleerd, maar sommige routerfabrikanten raden aan Google Chrome of Microsoft Edge te gebruiken.
Start nu uw webbrowser en ga naar de volgende stap.
Stap 4 - Voer de standaard router -IP in in de urlbalk van de browsers
Fabrikanten van router gebruiken IP -adressen van het privé -IP -bereik als standaard IPS voor hun routers. Enkele van de meest gebruikte IP -adressen zijn:
U kunt proberen deze IP's één voor één in te voeren totdat de inlogpagina van de router verschijnt of u het juiste IP zelf kunt vinden. Als u een Windows -gebruiker bent, kunt u dit doen met behulp van de opdrachtprompt en de opdracht ipconfig . Als u een ander apparaat gebruikt, controleert u deze handleiding over het vinden van het standaard router -IP -adres .
Wanneer u het juiste router -IP in de URL -balk invoert, wordt u gevraagd om een gebruikersnaam en wachtwoord in te voeren.
Stap 5 - Voer de gebruikersnaam en het wachtwoord van de beheerder in
Als u geen van de standaardrouterinstellingen heeft gewijzigd, moet u de standaardbeheersersnaam en wachtwoord gebruiken. Als u deze echter eerder hebt gewijzigd, gebruik dan de aangepaste.
De standaard gebruikersnaam en wachtwoord zijn te vinden op de sticker onder de router. U kunt ook een combinatie van de volgende termen proberen:
- Voor de gebruikersnaam: gebruiker, beheerder, root of laat deze leeg
- Voor het wachtwoord: wachtwoord, beheerder, gebruiker, 1234 of laat het leeg
Zoals u kunt zien, zijn deze standaard admin -inloggegevens vrij eenvoudig en moeten ze zo snel mogelijk worden gewijzigd.
Wanneer u de juiste gebruikersnaam/wachtwoordcombinatie invoert, krijgt u toegang tot het admin -dashboard voor routers.
Laten we nu het draadloze beveiligingsgedeelte vinden.
Stap 6 - Zoek het draadloze beveiligingsgedeelte
Afhankelijk van het routermerk dat u gebruikt, is u misschien iets anders, maar we gaan enkele van de meest populaire merken presenteren:
Netgear
Nadat u toegang hebt tot uw NetGear Router Admin Dashboard, gaat u naar Advanced en klikt u op Setup in het menu Links.
Selecteer nu de draadloze opstelling en controleer het radioknop naast WPA2-PSK
Voer het gewenste draadloze wachtwoord in het wachtwoordzin in.
Klik op de knop Toepassen om de wijzigingen op te slaan.
Linksys
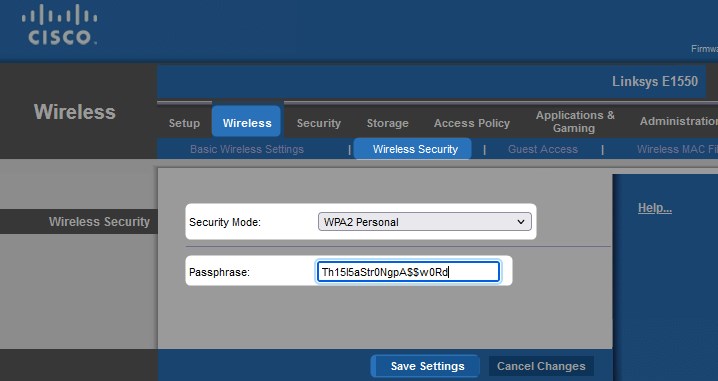
Klik op draadloos in het horizontale menu bovenaan. Klik vervolgens op draadloze beveiliging in de submenu.
Selecteer WPA2 persoonlijk uit de vervolgkeuzelijst Beveiligingsmodus .
Het wachtwoordzin wordt verschijnt. Voer daar het nieuwe draadloze wachtwoord in en klik op de knop Instellingen Opslaan opslaan .
Belkin
Nadat u inlogt bij uw Belkin -router naar beneden naar geavanceerde instellingen en klikt u in de wifi -sectie op Beveiliging .
Kies nu als beveiligingsmodus WPA/WPA2-Personal (PSK). Stel de authenticatie in op WPA2-PSK.
De coderingstechniek moet worden ingesteld op AES.
En ten slotte voert u in de pre-shared key (PSK) het nieuwe draadloze wachtwoord in.
Klik op de knop Opslaan om de wijzigingen op te slaan die u zojuist hebt aangebracht.
Asus
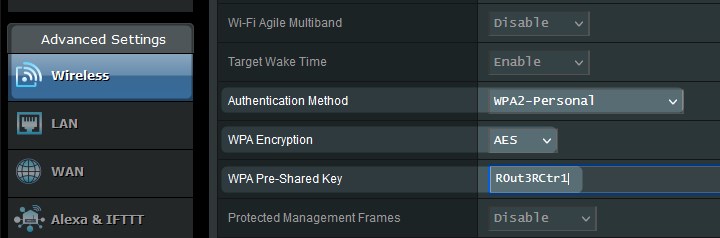
Zoek in de geavanceerde instellingen draadloos . Scroll in de nieuwe pagina naar beneden naar de authenticatiemethode en selecteer WPA2-Personal . Stel WPA-codering in op AES en voer in het WPA Pre-Shared-sleutelveld het nieuwe draadloze wachtwoord in. Klik op Toepassen om de wijzigingen op te slaan.
Stap 7- Uw draadloze netwerk is beveiligd
Op dit moment kunnen we, nadat u de wijzigingen heeft opgeslagen, zeggen dat uw draadloze netwerk nu is beveiligd . U kunt nu het draadloze wachtwoord gebruiken om uw apparaten erop te verbinden.
Er zijn echter een paar andere dingen die u kunt doen om uw draadloze netwerk veiliger te maken. Elk van deze wijzigingen vertegenwoordigt een extra beveiligingslaag.
Aanvullende tips voor netwerkbeveiliging
Omdat we de extra beveiligingsaanpassingen hebben genoemd die uw draadloze netwerk veiliger maken, is dit wat u kunt doen:
1. U kunt de standaard router IP wijzigen . Zoals u hierboven hebt gezien, wordt de standaard IP gebruikt in het proces van toegang tot het admin -dashboard. Het is dus niet moeilijk voor iedereen die al verbonden is met het netwerk om het standaard IP te vinden.
2. Wijzig het standaardbeheerwachtwoord . Als iemand het merk van de router kent die u gebruikt, kan hij of zij eenvoudig de standaard inloggegevens vinden en toegang krijgen tot uw routerbeheerderdashboard. Het wijzigen van het admin -wachtwoord zal voorkomen dat dit gebeurt.
3. Verberg uw SSID. Hoewel dit eruit ziet als een leuke beveiligingsoptie, omdat mensen je netwerknaam niet kunnen zien en proberen verbinding te maken, kan dit je wat problemen veroorzaken wanneer je een nieuw apparaat op het netwerk wilt aansluiten . Daarnaast hebben hackers hun eigen manieren om verborgen netwerknamen te achterhalen, zodat we deze zouden overslaan.
4. Schakel het delen van bestanden uit . We hebben dit al genoemd, maar als u de opties voor het delen van bestanden in uw netwerk niet actief gebruikt, wordt het aanbevolen om dit uit te schakelen. Maar als u het gebruikt, overweeg dan om een speciale gedeelde map te maken en de gedeelde bestanden te beschermen met een wachtwoord.
5. Installeer een antivirusprogramma en een firewall. Het installeren van een antivirusprogramma op uw apparaat en het up -to -date houden wordt sterk aanbevolen. Probeer ook minstens eenmaal per maand regelmatig scans uit te voeren. Wat betreft de firewall, controleer of uw router een ingebouwde firewall heeft en schakelt deze in. Als dit niet is, installeer dan ook een firewall op uw apparaat.
6. Houd de router en modem firmware up -to -date. Elke nieuwe firmwareversie wordt geleverd met enkele patches die uw netwerk beschermen tegen bekende exploits of ze worden geleverd met enkele prestatie -upgrades en bugfixes. Dit is de reden waarom u van tijd tot tijd moet controleren of er een nieuwe firmwareversie wacht om te worden geïnstalleerd .
Conclusie
Nu weet u waarom het belangrijk is om uw ongedekte draadloze netwerk te wijzigen in een beveiligde, hoe het te doen, en ook enkele extra beschermingslagen toe te voegen. Neem de tijd en ga door de nodige stappen die nodig zijn om het netwerk te beveiligen . Het zal een beetje van je tijd duren om deze veranderingen toe te passen, maar het is niets vergeleken met de stress als je erachter komt dat iemand je netwerk heeft gehackt en je eruit heeft opgesloten.
