Alle moderne laptops kunnen vandaag worden aangesloten op Wi-Fi- en Ethernet- netwerken. Met behulp van een Wi-Fi USB-adapter kan uw desktopcomputer ook verbinding maken met beide netwerken. Dus, afhankelijk van uw persoonlijke behoeften, kunt u een of ander kiezen. Wanneer Wi-Fi echter actief is en u de Ethernet-kabel op uw laptop aansluit, schakelt Windows 10 automatisch over naar de Ethernet-verbinding.
In sommige gevallen willen we nog steeds de Wi-Fi-verbinding gebruiken en in dit artikel gaan we uitleggen hoe we verbinding kunnen maken met Wi-Fi in plaats van Ethernet op Windows 10.
De onderstaande stappen laten u zien hoe u prioriteit kunt geven aan het Wi-Fi-netwerk boven de Ethernet en hoe u de veranderingen terug kunt keren als u wilt. Maar laten we eerst kijken waarom u Wi-Fi over Ethernet zou moeten gebruiken.
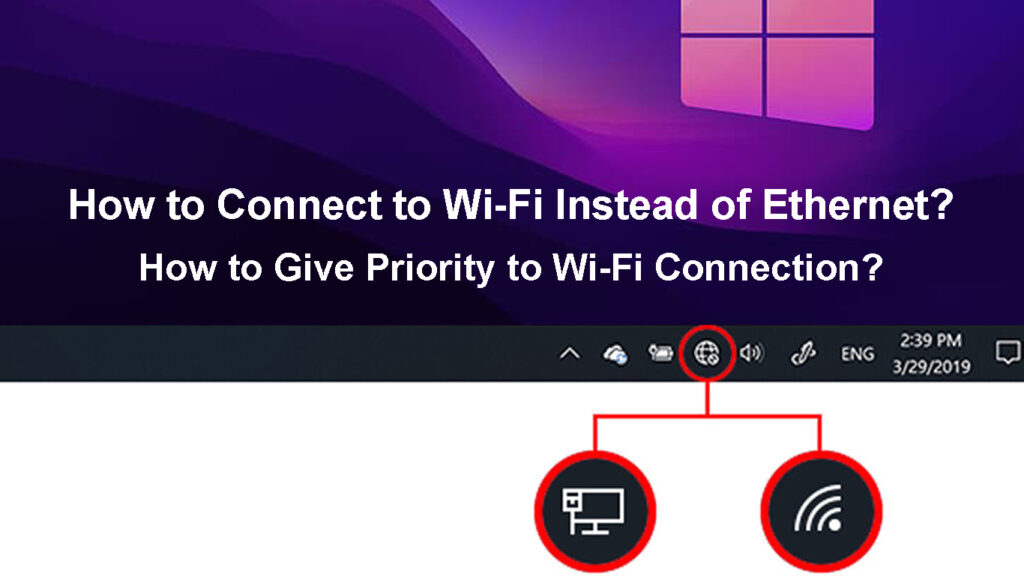
Waarom zou u Wi-Fi kiezen boven Ethernet?
Wanneer we Wi-Fi en Ethernet vergelijken, is Ethernet in de meeste gevallen een betere optie . Het enige veld waar Wi-Fi beter presteert, is mobiliteit, flexibiliteit en gebruiksgemak. De dagelijkse gebruiker die echter niet op één locatie hoeft te worden opgelost, of geen enorme brokken gegevens over het netwerk overbrengt, kan echt een betere ervaring hebben met Wi-Fi.
Allereerst heb je geen kabels nodig voor dit type verbinding. Alle gegevens worden overgedragen via draadloze signalen . Het is dus niet nodig om kabels te gebruiken en een puinhoop in huis te maken. Daarom wordt de mobiliteit verhoogd en kunt u uw apparaat door het huis verplaatsen. U moet toegeven dat de Ethernet -verbinding deze mogelijkheid ernstig beperkt.
Aanbevolen lezen:
- Hoe kom ik erachter wie mijn wifi gebruikt? (5 manieren om te controleren wie er op uw wifi staat)
- Hoe verbindt u een niet-wi-fi-apparaat op Wi-Fi? (Manieren om van uw niet-wi-fi-apparaat een wifi-apparaat te maken)
- AirPlay blijft loskoppelen (7 manieren om het op te lossen)
Een andere reden waarom we de voorkeur geven aan Wi-Fi boven Ethernet, is dat de meeste IoT-apparaten tegenwoordig goed werken dankzij de draadloze verbinding. Dus als we inhoud van onze laptops naar onze Smart TV willen streamen, moeten ze verbonden zijn met hetzelfde netwerk. En het is gemakkelijker om ze via wifi te verbinden.
Als het gaat om de eerste opstelling, is Wi-Fi veel gemakkelijker in te stellen dan Ethernet.
Hoe verbinding te maken met Wi-Fi in plaats van Ethernet op Windows 10?
Zoals we al hebben gezegd, wanneer u de Ethernet-kabel aansluit op uw Windows 10-laptop, zal deze de Wi-Fi-verbinding deactiveren omdat Windows dit soort verbinding prioriteit geeft boven Wi-Fi.
Is er een manier om Windows 10 prioriteit te geven aan de Wi-Fi-verbinding boven de Ethernet-verbinding? Natuurlijk is er. Laten we eens kijken hoe u het kunt.
- Toegang tot netwerkverbindingen
Druk op de Windows -logo -toets op uw toetsenbord en druk op R om het venster Run te activeren. Typ vervolgens ncpa.cpl en druk op de knop OK.
Een andere manier om toegang te krijgen tot netwerkverbindingen is om op de Windows Start -knop te klikken en vervolgens op de instellingen te klikken. Zoek de sectie Network Internet en selecteer deze. Klik vervolgens op Opties voor adapter wijzigen. Het venster Netwerkverbindingen moet openen waar u zowel de Ethernet- als de Wi-Fi-pictogrammen kunt zien.
- Afhankelijk van of u wijzigingen wilt aanbrengen in de Wi-Fi of Ethernet, klikt u met de rechtermuisknop op het pictogram en selecteert u eigenschappen.
- Zoek en selecteer Internet Protocol versie 4 (TCP/IPv4) en klik op de knop Eigenschappen.
- Het algemene tabblad moet worden geselecteerd. Klik op Advanced in de rechteronderhoek.
- Zorg ervoor dat u de automatische metriek uitschakelt en voer vervolgens in de interface metriek een nummer in.
Dit is belangrijk: een lager aantal geeft een hogere prioriteit, dus omdat we Wi-Fi boven Ethernet willen prioriteren, moeten we een lager aantal invoeren voor Wi-Fi en een hoger aantal voor Ethernet.
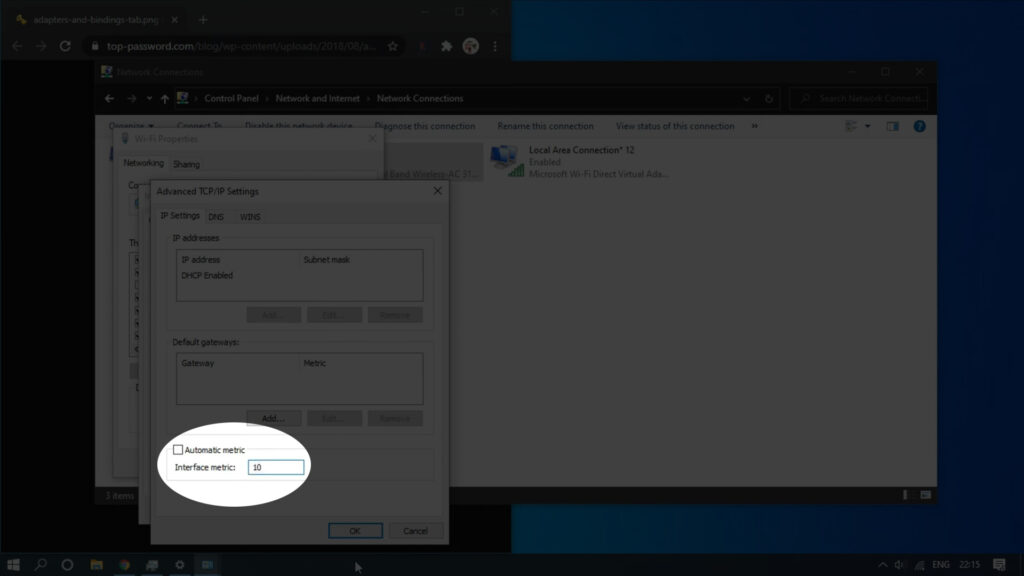
- Klik OK. Als u zojuist wijzigingen in uw wifi hebt aangebracht, herhaalt u de stappen en brengt u nu de wijzigingen aan voor Ethernet.
- Controleer het netwerkpictogram. Als u alles goed hebt gedaan, moet het Wi-Fi-pictogram actief zijn, hoewel de Ethernet-kabel is aangesloten op de laptop.
Op dit moment moet uw Windows 10 -laptop prioriteit geven aan uw draadloze verbinding. In het geval dat uw wifi om een of andere reden daalt , zal de Ethernet-verbinding het overnemen.
Als u deze wijzigingen ongedaan wilt maken, hoeft u alleen maar de stappen opnieuw te volgen naar stap 5 en het selectievakje Automatisch metrisch opnieuw te controleren.
Vergeet niet om OK te klikken wanneer gevraagd. Uw wijzigingen worden niet opgeslagen als u niet op OK klikt.
Hoe u prioriteit kunt geven aan Wi-Fi boven de Ethernet
Hoe doe je het met behulp van PowerShell op Windows 10?
Hetzelfde kan worden gedaan via PowerShell op Windows 10. Volg deze stappen en u moet uw wifi-prioriteit geven boven alle andere verbindingen.
1. Lanceer PowerShell
Klik eerst met de rechtermuisknop op de Windows Start-knop en kies in de lijst met Windows Terminal (admin). Dit zal PowerShell openen met beheerdersrechten.
2. Voer de volgende opdracht uit
De opdracht om te gebruiken is get-netipinterface. Typ het en druk op de Enter -toets. Deze opdracht geeft alle beschikbare netwerkinterfaces weer.
Zoek in de interfacealia's de Wi-Fi-adapter en neem nota van de ifindex-waarde. De IfIndex wordt vermeld in de kolom die is achtergelaten om interfacealias te verwerken.
Nu moeten we het volgende opdracht invoeren en uitvoeren
Set -netipinterface -interfaceIndex 10 -interfacemetric 1
Als uw ifindex -waarde verschilt van 10, vervangt u deze in het opdracht dat we als voorbeeld hebben gegeven.
Druk op de Enter -toets om de opdracht uit te voeren.
Controleer of Wi-Fi nu actief is in plaats van Ethernet.
Als u de wijzigingen wilt terugwerken, gebruikt u de volgende opdracht. Vervang het nummer na interfaceIndex om overeen te komen met de IfIndex-waarde van uw Wi-Fi-adapter .
Set -netipinterface -interfaceIndex 11 -AutomaticMetric ingeschakeld
Deze opdracht herstelt de automatische prioriteit en uw Ethernet-verbinding wordt geprioriteerd boven Wi-Fi nadat u deze uitvoert.
Laatste woorden
We hopen dat u onze oplossingen nuttig hebt gevonden en dat u eindelijk erin is geslaagd om met succes verbinding te maken met Wi-Fi in plaats van Ethernet. De volgende keer dat u de Ethernet-kabel aansluit op uw laptop, kunt u er zeker van zijn dat de Wi-Fi-verbinding niet automatisch wordt uitgeschakeld.
Aan de andere kant, als u ooit besluit om de wijzigingen terug te keren, kunt u dat gemakkelijk doen door Automatic Metric opnieuw in te schakelen.
