Terwijl we Wi-Fi in- en uitschakelen op onze smartphones, tablets en computers vrij eenvoudig is en slechts een paar klikken vereist, vereist het uitschakelen van Wi-Fi op de modem wat extra werk als de modem geen draadloze aan/uit-knop heeft.
In dit artikel zullen we u de stappen laten zien om Wi-Fi aan en uit te zetten in uw modem. Nadat je het voor het eerst hebt gedaan, zal de volgende keer veel sneller zijn omdat je al alles hebt wat je nodig hebt. Laten we dus kijken hoe u Wi-Fi in- en uitschakelt op een modem
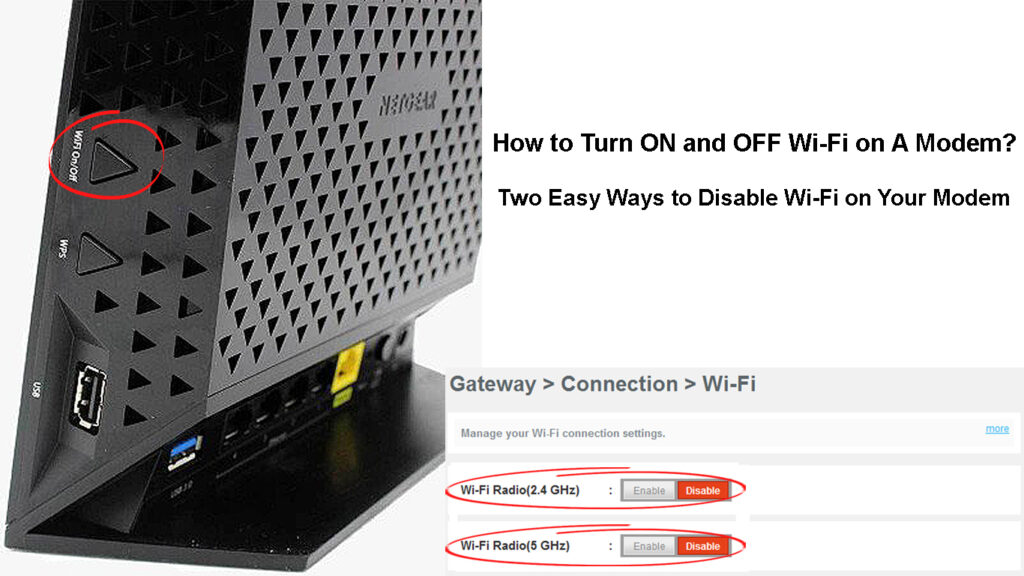
Controleer of uw modem een schakelaar heeft
Sommige modems hebben tegenwoordig een draadloze aan/uit-knop die het inschakelen van wifi eenvoudig aan en uit maakt. Kijk dus naar uw modem en kijk of deze die schakelaar of een knop heeft.
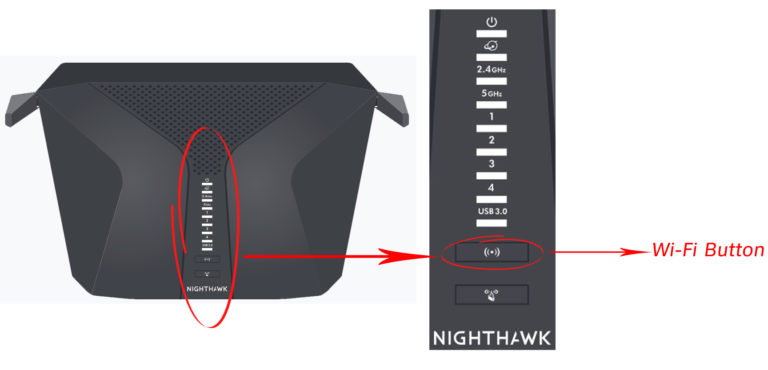
Meestal, wanneer u Wi-Fi volledig wilt uitschakelen , hoeft u alleen maar op deze knop te drukken. Het komt behoorlijk handig als je gewoon een tijdje een draadloze verbinding wilt uitschakelen, maar wil de modem niet volledig uitschakelen of wifi uitschakelen uit de modeminstellingen. Wanneer u Wi-Fi op deze manier uitschakelt, kunnen alle apparaten die via een Ethernet-kabel met de modem zijn aangesloten, de internetverbinding zonder problemen kunnen gebruiken.
Schakel uw modem in en uit vanuit het admin -dashboard
Een andere manier om Wi-Fi aan en uit te zetten is van het admin-dashboard. Dit proces is niet zo eenvoudig als het drukken op de Wi-Fi-aan/uit-knop, maar als u eenmaal met succes de modeminstellingen toegang hebt , kunt u Wi-Fi gemakkelijk in een paar seconden inschakelen en uitschakelen .
Toegang tot het Modems Admin Dashboard is vrij vergelijkbaar voor alle modemmerken en modellen, maar er zijn enkele verschillen in de grafische gebruikersinterface en de admin -inloggegevens . Dit betekent dat u de juiste admin -inloggegevens voor uw modem moet vinden. U kunt uw model op onze website zoeken en een gedetailleerde inloggids vinden of controleren of er een label op de modem staat met alle admin -inloggegevens die erop zijn afgedrukt.
Wat betreft de grafische gebruikersinterface, labelen verschillende modemfabrikanten de draadloze sectie anders, zoals draadloze, draadloze beveiliging, WLAN of Wi-Fi . Laten we dus kijken hoe u toegang kunt krijgen tot de modeminstellingen.
Eerst moeten we ons apparaat (smartphone of computer) aansluiten op het netwerk. Als uw wifi al is uitgeschakeld en u wilt inschakelen, moet u een laptop of desktopcomputer gebruiken en deze aansluiten op de modem met een Ethernet-kabel . Anders, als Wi-Fi al is ingeschakeld en we dit willen uitschakelen, kunnen we een draadloos aangesloten smartphone-, tablet- of laptop gebruiken.
Nadat we het apparaat aansluiten, moeten we een webbrowser starten. Typ vervolgens het IP -adres van de modems in de adresbalk van de webbrowsers. Druk vervolgens op de ENTER/GO -toets. Als het IP correct is, verschijnt de inlogpagina.
Voer de admin -gebruikersnaam en het wachtwoord in en klik op inloggen of verzenden.
OPMERKING: Sommige modems geven u toegang tot het beheerdersdashboard zonder dat u een gebruikersnaam of een wachtwoord moet invoeren wanneer u het apparaat op de modem verbindt met een Ethernet -kabel.
Als de gebruikersnaam en het wachtwoord correct zijn, wordt u doorgestuurd naar het admin -dashboard. Nu heeft u admin -privileges om de modeminstellingen te wijzigen.
Op dit moment moeten we het draadloze gedeelte vinden of, zoals we al hebben gezegd, zoeken naar draadloze, draadloze beveiliging, WLAN of Wi-Fi.
Hoewel u met sommige modems u in staat stelt Wi-Fi-uitzending uit te schakelen door op een enkele knop te klikken, kunt u anderen de 2.4- en 5 GHz Wi-Fi- banden afzonderlijk uitschakelen.

Zoek dus het draadloze gedeelte en, afhankelijk van of u Wi-Fi wilt inschakelen of uitschakelen, drukt u op de knoppen AAN of UIT.

Vergeet niet om de instellingen op te slaan en u bent klaar om te gaan.
Moet u Wi-Fi de hele tijd bewaren?
Nou, als u zich zorgen maakt over uw gezondheid en u uw EMF-blootstelling wilt verminderen, kunt u de wifi op uw modem tijdens de nacht uitschakelen . Er is een zorg dat Wi-Fi negatieve effecten heeft op onze gezondheid, maar de waarheid is dat er nog steeds geen bewijs is dat wifi schadelijk is voor onze gezondheid.
Aan de andere kant, als u zich zorgen maakt over de beveiliging van uw netwerk , is het niet nodig om 's nachts Wi-Fi uit te schakelen of wanneer u op vakantie bent. Bescherm eenvoudig uw draadloze netwerk met een sterk wachtwoord en pas in dit artikel een aantal extra tips toe en u moet veilig zijn voor de meeste online bedreigingen en netwerkmisbruik.
Aanbevolen lezen:
- Hoe kom ik erachter wie mijn wifi gebruikt? (5 manieren om te controleren wie er op uw wifi staat)
- Hoe verbindt u een niet-wi-fi-apparaat op Wi-Fi? (Manieren om van uw niet-wi-fi-apparaat een wifi-apparaat te maken)
- Hoe verbinding te maken met de wifi van de luchthaven? (Twee eenvoudige methoden)
Bovendien, als u Wi-Fi volledig uitschakelt, zullen sommige van uw IoT-apparaten stoppen met goed functioneren, dus houd dat in gedachten wanneer u besluit Wi-Fi uit te schakelen.
En nog een ding, wanneer je wifi uitschakelt, vergeet het dan niet opnieuw in te schakelen wanneer je het nodig hebt. Het is niet ongebruikelijk om het te vergeten en vervolgens mobiele gegevens op uw smartphone te gebruiken. Op die manier bereikt u snel uw gegevensdop en kunt u zelfs te maken krijgen met een overdekbare kosten. Dus, om extra kosten te voorkomen, vergeet niet om uw wifi in te schakelen.
Laatste woorden
Er zijn verschillende redenen waarom u uw wifi in of uit wilt zetten in uw modem. Of het nu gaat om veiligheid, gezondheidsproblemen, op vakantie gaan, een verantwoordelijke ouder zijn , enzovoort, weten hoe je Wi-Fi op een modem kunt in- en uitschakelen, lijkt een behoorlijk nuttig ding om te weten.
Hopelijk heeft dit bericht je geholpen om te leren hoe je wifi goed kunt in- en uitschakelen. Hoewel de hier beschreven stappen enigszins verschillen, afhankelijk van het modemmerk en het model, zou u geen problemen moeten hebben met het vinden van de draadloze sectie en de nodige wijzigingen aanbrengen.
