Het Wi-Fi-netwerk bestaat al geruime tijd. Voor veel mensen is een Wi-Fi-netwerk gewoon iets dat verbinding maakt met internet mogelijk. Niet veel mensen geven om welke componenten een Wi-Fi-netwerk vormen en hoe het werkt.
In dit artikel zullen we wat basiskennis over Wi-Fi- netwerken bespreken, inclusief de inloggegevens op een Wi-Fi-netwerk , en hoe deze te beheren.

Wat zijn Wi-Fi Network-referenties?
Wi-Fi Network-referenties bestaan uit uw draadloze netwerknaam , ook bekend als SSID (Service Set ID) en een Wi-Fi-wachtwoord . U hebt deze twee referenties nodig om toegang te krijgen tot uw draadloze netwerk.
Wi-Fi Network Name (SSID)
Het is een unieke Wi-Fi-netwerknaam toegewezen aan elk Wi-Fi-netwerk. Je kunt maar liefst 32 tekens hebben - dat is nodig omdat je miljoenen routers hebt, dus de naam moet uniek zijn om je netwerknaam te identificeren voor de router om datapakketten te verzenden. Maar hoe vind je je netwerk SSID?
Op je router
Kijk naar de achterkant van je router. Een typische router zou een sticker hebben in het achterpaneel met de naam of SSID van uw netwerk.
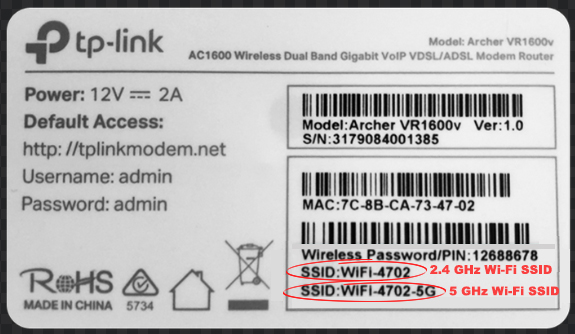
Op jouw computer
U kunt deze stappen volgen om uw netwerk -SSID op uw computer te vinden:
- Klik op het Wi-Fi-pictogram in de rechteronderhoek van uw computerscherm.
- Een nieuw klein venster aan de rechterkant zal alle beschikbare netwerk -SSID's rond uw computer vermelden.
- Uw huidige Wi -Fi Network SSID verschijnt ook op de lijst - het is de SSID die zegt verbonden en het verschijnt als het eerste item bovenaan de lijst.
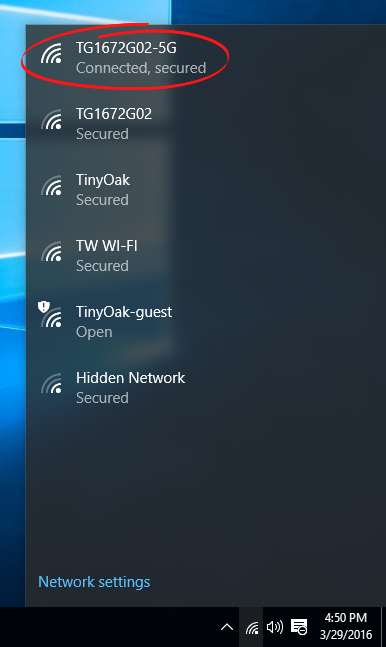
- De andere beschikbare netwerknamen verschijnen ook op de lijst, met de top met sterkere signalen.
Het is raadzaam om het standaardnetwerk SSID niet te gebruiken die wordt gegeven tijdens de eerste opstelling. Standaard SSID geeft meestal enige aanwijzing over het routermerk, bijv. Netgear99 - dat vormt als een eenvoudiger doelwit voor kwaadaardige indringers omdat ze al een aanwijzing hebben over welke router je gebruikt.
Aanbevolen lezen:
- Hoe maak ik verbinding met ongedekte Wi-Fi op Windows 10? (Stapsgewijze instructies)
- Hoe vind ik eerdere Wi-Fi-verbindingen op de iPhone? (Eenvoudige manieren om opgeslagen Wi-Fi-netwerken te zien)
- Hoe verbinding te maken met wifi als u wordt geblokkeerd? (Manieren om een geblokkeerd apparaat aan te sluiten op wifi)
Geef het een naam die u gemakkelijk kunt onthouden, maar volg de beste praktijk bij het geven van een netwerknaam. Sommige van de donts gebruiken een set persoonlijke, zinvolle data (bijv. Geboortedatum) of cijfers (bijv. Telefoonnummer).
Wi-Fi Network-wachtwoord
U kunt uw Wi -Fi Network -wachtwoord op dezelfde plaats vinden. U vindt de netwerknaam of SSID - aan de achterkant van uw router, op een sticker. Net als de SSID moet u ook het standaardwachtwoord wijzigen. Nogmaals, u moet geen voorspelbare wachtwoorden gebruiken zoals 12345678, geboortedatum of telefoonnummer.

Wisselloze netwerknaam (SSID) en wachtwoord wijzigen
U kunt uw SSID en wachtwoord wijzigen met behulp van deze stappen:
Haal ten eerste de IP -adres van uw routers met behulp van deze methode:
- Ga naar de opdrachtprompt door CMD te typen op de zoekbalk links links van uw computerscherm.
- Selecteer de opdrachtpromptpagina.
- Voer ipconfig in en druk vervolgens op
.
- U kunt uw routers IP -adres zien in het gedeelte Standaard gateway.

Uw SSID en wachtwoord wijzigen
Dit zijn de stappen:
- Open vervolgens uw webbrowser.
- Typ het IP -adres van de routers in de bovenstaande methode in de adresbalk van de browser.
- U komt naar het modeminstellingenvenster - Kies Wireless Setup.
- Typ de nieuwe naam in het vak SSID -naam.
- Ga vervolgens naar het type Beveiligingssleutel en klik op het radioknop - het is naast het gebruik Custom Key/PassPrase/wachtwoord. Er is een doos direct onder en u kunt uw wachtwoord daar typen.
- Klik ten slotte op de knop Toepassen.

Veel Gestelde Vragen
Vraag: Hoe kan ik mijn wifi-wachtwoord controleren?
Antwoord: Gebruik de volgende methode om uw Wi-Fi-wachtwoord te vinden :
- Ga naar de pagina Instellingen.
- Selecteer Netwerk- en deelcentrum.
- Selecteer uw draadloze netwerknaam (SSID).
- Ga naar de Wi-Fi-statuspagina en selecteer draadloze eigenschappen.
- Selecteer het tabblad Beveiliging.
- Klik op het selectievakje Show -tekens.
- U kunt uw Wi-Fi Network-wachtwoord zien in het vak Netwerkbeveiligingsleutel.

Vraag: Hoe een vergeten wifi-wachtwoord te herstellen?
Antwoord: Het verliezen van uw Wi-Fi-wachtwoord betekent niet dat u uw computersysteem naar het technische servicecentrum moet sturen. Hier is een eenvoudige methode om uw wifi-wachtwoord op te halen (ervan uitgaande dat u al verbonden bent met die wifi):
- Ga naar rechts van uw computerscherm en klik op de Wi-Fi-netwerkknop.
- Selecteer Netwerkinternetinstellingen.
- Selecteer Wi-Fi op de volgende pagina, vanaf het menu aan de linkerkant.
- Scroll verder naar beneden totdat u de optie Wijzigadapter ziet en klik erop.
- Selecteer Status.
- Selecteer draadloze eigenschappen.
- Selecteer beveiliging.
- Onder de netwerkbeveiligingssleutel kunt u het vak Karakters zien. Vink het vak ernaast aan.
- Nu kunt u het wachtwoord zien.
Conclusie
Wi-Fi is de belangrijkste behoefte als het gaat om internet en online activiteiten, vooral wanneer u thuis bent of wanneer u geen mobiele gegevens op uw telefoon of tablet meer hebt.
Hoewel het niet nodig is om te weten over alle technische details en voorwaarden met betrekking tot Wi-Fi-netwerken, is het nuttig om het belang van uw Wi-Fi Networks-referenties te begrijpen. Hopelijk heeft dit artikel u geholpen het belang van deze referenties te begrijpen, en hoe u uw Wi-Fi-netwerk kunt beschermen tegen kwaadaardige indringers door sterkere en veiligere Wi-Fi-namen en wachtwoorden op te zetten.
