Weet u hoe u uw Wi-Fi-wachtwoord kunt wijzigen ? Weet je waarom je dit moet doen? Als u geïnteresseerd bent in antwoorden op deze en vele andere vragen met betrekking tot dit onderwerp, bent u op de juiste plaats.
We zullen u in detail introduceren in deze procedure en u natuurlijk laten zien hoe u het Wi-Fi-wachtwoord kunt wijzigen .
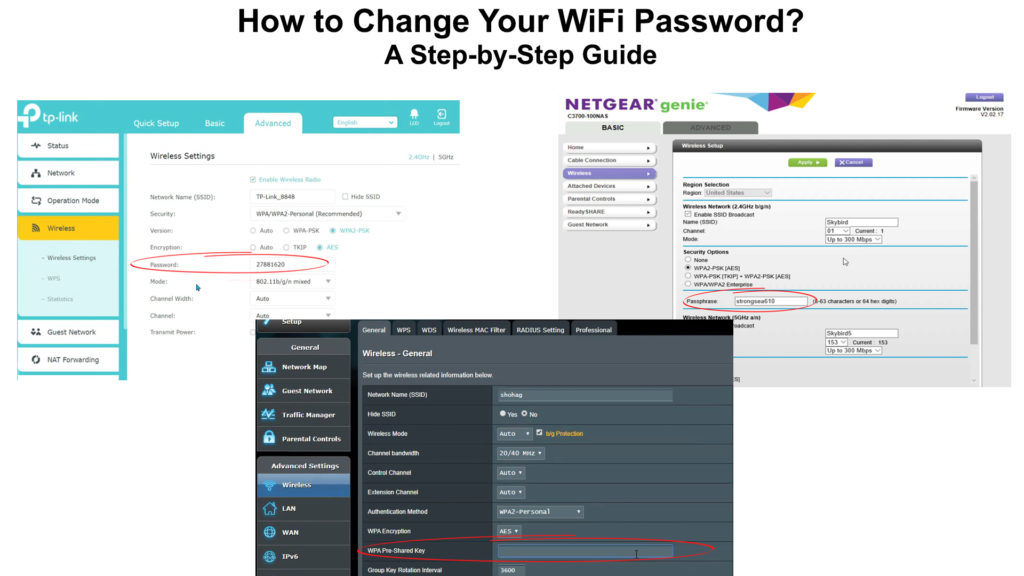
Waarom moet u het Wi-Fi-wachtwoord wijzigen onmiddellijk na het installeren van de router?
Weet u waarom u het Wi-Fi-wachtwoord onmiddellijk na het installeren van de router moet wijzigen ?
Er zijn verschillende redenen, maar we zullen de twee belangrijkste vermelden.
Het meest voorkomende probleem waarmee we kunnen worden geconfronteerd als we het standaard Wi-Fi-wachtwoord niet wijzigen, is dat we bijna verschillende indringers toestaan ons internet te gebruiken. Zoals dekpassagiers die reizen zonder een ticket te betalen, indringers of meer precies buren (die binnen het bereik van uw wifi-netwerk zijn) niet betalen voor internet en het exact hetzelfde gebruiken als u.
Stel je nu een paar buren voor die verbonden zijn met je netwerk, en dan je familie en jou. Dat is een heel groot aantal mensen en verbonden apparaten op één Wi-Fi-netwerk. Het is u duidelijk dat u niet kunt verwachten dat uw draadloze internet zo snel werkt als het zou moeten. Het zal onvermijdelijk veel langzamer worden .
Maar waar halen uw buren uw standaard wifi-adres vandaan? Natuurlijk heb je het niet aan hen gegeven, maar het zal nuttig zijn om te weten dat het standaardwachtwoord binnen enkele minuten kan worden onthuld. De reden waarom dit zo is, is dat een groot aantal fabrikanten exact dezelfde of op zijn minst vergelijkbare standaardwachtwoorden heeft. Het enige dat een indringer alleen hoeft te doen nadat hij heeft opgemerkt dat het uw wifi-signaal vangt, is om de officiële sites van de meest populaire routers te googlen en de standaardreferenties erop te vinden.
Een andere reden waarom het wijzigen van uw Wi-Fi-wachtwoord nodig is, is bescherming tegen hackers. Er zijn de afgelopen jaren steeds meer hackers geweest en hun doelwit zou heel gemakkelijk je wifi-netwerk kunnen zijn. Als ze erin slagen om uw wachtwoord te kraken, kunnen ze uw wifi later op veel manieren misbruiken om winst te maken. Als uw buren uw standaard wifi-wachtwoord binnen enkele minuten kunnen onthullen, stel je dan voor hoe gemakkelijk het is voor hackers.
We zijn er absoluut zeker van dat u ze niet op uw netwerk wilt, dus lees dit artikel en leer hoe u uw Wi-Fi-wachtwoord kunt wijzigen .
Belangrijke feiten om te weten voordat u uw wifi-wachtwoord wijzigt?
Belangrijke feiten met betrekking tot het proces van het wijzigen van het Wi-Fi-wachtwoord zijn:
1) Basisinformatie over de router - het is noodzakelijk om een paar basiszaken over de router te weten om het proces van het wijzigen van het Wi -Fi -wachtwoord te starten. Bijna alle fabrikanten zetten informatie op een sticker op de achterkant van de router. De sticker bevat de gebruikersnaam, het standaardwachtwoord, het standaard IP -adres
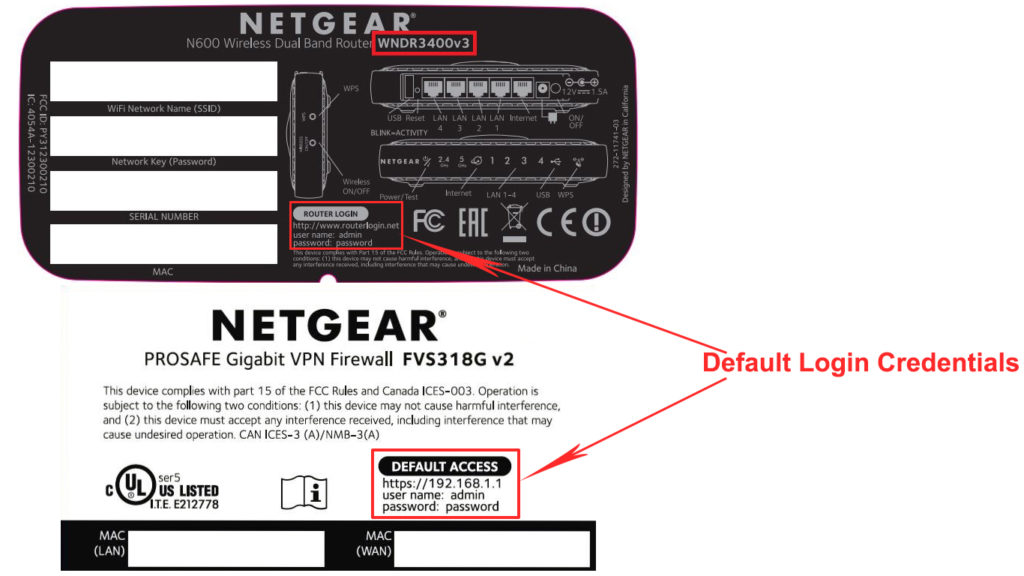
2) Het resetten van de router - het is belangrijk om te weten hoe u uw router om één reden moet resetten. Stel je de situatie voor - je hebt het standaardwachtwoord gewijzigd en dan ben je de nieuwe vergeten die je hebt ingesteld. In deze situatie is de enige manier om toegang te krijgen tot uw router en instellingen te wijzigen door de router te resetten, omdat deze procedure alle instellingen zal verwijderen en deze naar de oorspronkelijke instellingen zal herstellen. U kunt dus het standaardwachtwoord gebruiken om opnieuw in te loggen bij de router.
Er is een resetknop op elke router en deze knop wordt gebruikt om de router te resetten. Je moet het 10-15 seconden ingedrukt houden en het vervolgens loslaten. Zodra de router opstart, kunt u uw standaardgegevens gebruiken om in te loggen.

Hoe wijzigt u uw Wi-Fi-wachtwoord?
Deze procedure kan verschillen, afhankelijk van het merk router. Om deze reden zullen we u laten zien hoe u het Wi-Fi-wachtwoord kunt wijzigen op drie verschillende routermerken: Netgear , TP-Link en ASUS .
Hoe wijzigt u uw Wi-Fi-wachtwoord op een netgear-router?
Voer het standaard IP -adres van de NetGear -router in uw webbrowser in. Het meest voorkomende IP -standaard -IP -adres voor netgear -routers is 192.168.1.1 . (In plaats van een IP -adres kunt u ook routerlogin.net of routerlogin.com typen).
Om in te loggen , moet u uw gebruikersnaam invoeren (de standaardinstelling is beheerder) en wachtwoord (de standaardwaarde is wachtwoord) en klik vervolgens op inloggen.
Op de basispagina die nu wordt geopend, moet u op draadloos klikken.
Het wachtwoorddeel (netwerksleutel of wachtwoordzin) is de ruimte waar u het nieuwe wachtwoord moet typen dat u wilt gebruiken (controleer WPA2-PSK als uw beveiligingsoptie).

Opmerking: hierboven het onderdeel waar u het wachtwoord wijzigt, is het veld Naam (SSID) waar u de nieuwe netwerknaam kunt invoeren als u dat wilt.
Wanneer u klaar bent met het wijzigen van uw wachtwoord, klikt u op Toepassen om de wijzigingen op te slaan.
Als u wilt leren hoe u uw wifi -wachtwoord op de netgear -router wilt wijzigen met behulp van een mobiele app, klik dan hier .
Hoe wijzigt u uw Wi-Fi-wachtwoord op een TP-Link-router?
Voer in uw browser het IP-adres in van de TP-Link-router (meestal 192.168.0.1 of 192.168.1.1) en druk op Enter.
In het volgende venster moet u uw inloggegevens invoeren. Meestal zijn de standaard gebruikersnaam en het standaardwachtwoord hetzelfde - admin.
Na het invoeren van de inloggegevens voor het inloggen, klik op inloggen .
Je bent nu in het TP-Link-dashboard. Zoek en klik op geavanceerd.
Klik op draadloos (in de zijbalk van het menu) en selecteer vervolgens draadloze instellingen.
U ziet WPA/WPA 2 -Personal op het scherm - u moet het controleren of het nog niet is aangevinkt.
Het draadloze wachtwoordveld is de ruimte waar u het nieuwe wachtwoord moet invoeren dat u in plaats van de oude gebruikt.

Om de nieuwe instellingen van kracht te laten worden, moet u op Opslaan klikken voordat u het dashboard verlaat.
Hoe wijzigt u uw Wi-Fi-wachtwoord op een ASUS-router?
Log in op de router - Voer het standaard IP -adres in voor de ASUS -router (192.168. 1.1 of 192.168. 0.1.) In uw internetbrowser en log in met uw gebruikersnaam en wachtwoord.
Opmerking: in plaats van uw standaard IP -adres kunt u http://router.asus.com typen
Nu moet u de draadloze instellingen openen. U doet dit door op Wireless in het menu links te klikken (onder geavanceerde instellingen).
Klik nu op algemeen.
Voer in het veld WPA Pre-Shared Key het nieuwe wachtwoord in om te gebruiken.

Dit is de laatste stap in dit proces - u moet op Toepassen klikken.
Conclusie
VOOR ALLE routers is dat u na het wijzigen van het wachtwoord alle apparaten opnieuw moet verbinden met uw wifi met behulp van het nieuwe wachtwoord dat u zojuist hebt ingesteld.
Ten slotte een tip voor het maken van een nieuw wachtwoord - probeer een wachtwoord te bedenken dat niet gemakkelijk te raden is en dat is niet te kort. Nadat u het hebt ingesteld, schrijf het dan op. Voor de zekerheid
