Weet je wat een SSID is? Kent u uw routers SSID? In dit artikel krijgt u, naast het beantwoorden van deze vragen, veel informatie over SSID.
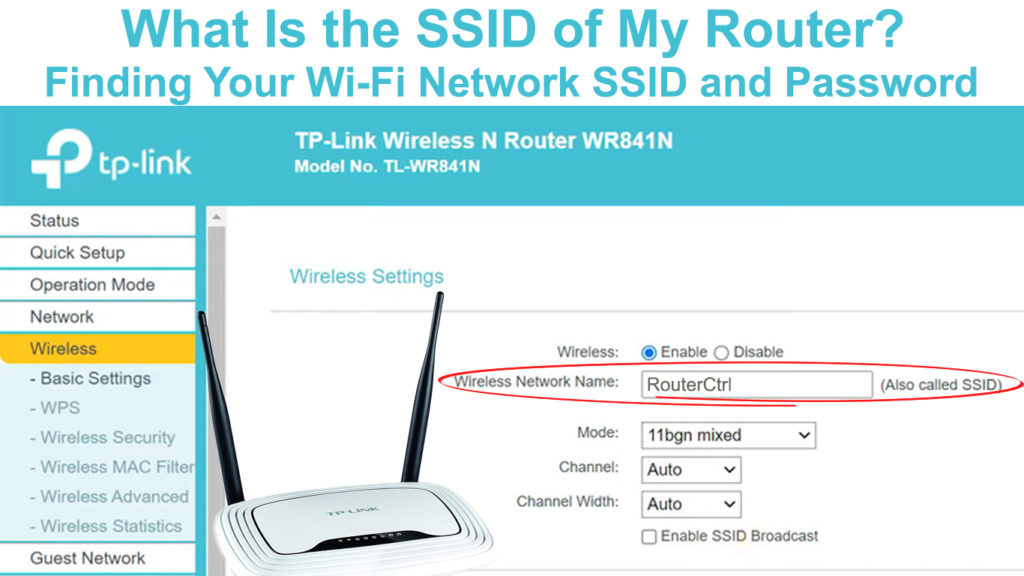
Basic SSID -informatie
Laten we beginnen met een eenvoudige definitie - SSID of set service -ID's is de naam van uw draadloze netwerk .
De maximale lengte van de SSID is 32 tekens en er is meestal geen speciale limiet op het minimum aantal tekens waaruit de SSID bestaat.
Elke router heeft een standaard SSID (die meestal bestaat uit de naam van de fabrikant en sommige nummers), maar u kunt deze gemakkelijk wijzigen.
De lijst met beschikbare Wi -Fi -netwerken die u op uw apparaten opent, bestaat eigenlijk uit een lijst met netwerknamen - SSID's.
Hoe de SSID op de router te vinden
U kunt uw SSID heel gemakkelijk vinden. Bijna alle fabrikanten zetten de SSID op een sticker op de achterkant van de router. Naast de SSID vindt u informatie zoals het standaard Wi-Fi-wachtwoord en het standaard IP-adres .

Standaard SSID's voor 2,4 en 5 GHz-netwerken aan de achterkant van een TP-Link-router
Hoe SSID te vinden op Windows
- Zoek in de rechteronderhoek het pictogram dat het Wi-Fi-netwerk vertegenwoordigt. Klik op dit pictogram.
- Een lijst met beschikbare Wi-Fi-netwerken wordt geopend.
- U zult gemakkelijk de SSID vinden waarmee u bent verbonden - deze staat helemaal bovenaan. Onder de SSID moet u de kennisgeving zien verbonden.
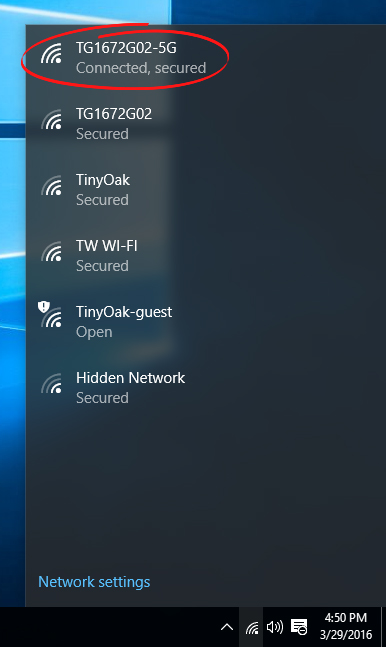
Hoe SSID te vinden op macOS
- Het wifi-pictogram bevindt zich in de rechterbovenhoek. Klik erop.
- Er verschijnt een lijst met beschikbare Wi-Fi-netwerken.
- Van alle netwerken die op de lijst verschijnen, ziet u er maar één met een blauw wifi-pictogram ernaast. Dit is precies het netwerk waarmee u bent verbonden - het is uw routers SSID.

Hoe SSID te vinden op Android
Het vinden van de SSID van uw router op Android is ook eenvoudig. Doe het volgende:
- Zoek en tik op het Wi-Fi-pictogram in uw apparaatinstellingen.
- De SSID waarmee u verbonden bent, staat helemaal bovenaan. Hieronder of erboven ziet u de melding die wordt verbonden.
Hoe u SSID op iOS kunt vinden
- Net als bij Android, zoek en tik op Wi-Fi op uw iOS-apparaat in het gedeelte Instellingen.
- De SSID naast het vinkje is de naam van het Wi-Fi-netwerk waarnaar uw telefoon is verbonden.

Wat zijn de voordelen van het verbergen van uw SSID?
Je kunt je routers SSID verbergen , maar waarom zou je dit willen doen? Hier is het antwoord.
Iedereen binnen het bereik van uw Wi -Fi -netwerk kan uw SSID zien en proberen deze te misbruiken - om het zonder toestemming te gebruiken . Wanneer u uw SSID verbergt, is dit voor niemand zichtbaar en om die reden zal de beveiliging van uw netwerk op een hoger niveau zijn.
OPMERKING: Vergeet niet dat het verbergen van SSID niet betekent dat uw netwerk 100% veilig is, omdat het verbergen wordt voorkomt dat iemand de SSID ziet, maar verkeer kan nog steeds worden onderschept door meer ervaren hackers .
We zullen u het proces van het verbergen van uw SSID laten zien op het voorbeeld van verschillende populaire modellen.
Voors en nadelen van het verbergen van uw SSID
Hoe SSID te verbergen op een Linksys -router
- Typ in een van de internetbrowsers uw linksys router standaard IP en druk op Enter. De meest voorkomende standaard IP -adressen van Linksys Router zijn 192.168.1.1 en 192.168.0.1 . Log vervolgens in op de pagina Router Management met behulp van de juiste referenties.
- Kies in de opties, kies draadloos en tik daarna op basis van de draadloze instellingen. SSID -uitzending moet worden ingesteld op uitgeschakeld. Doe dit voor 5 GHz en 2,4 GHz wifi- banden als je router dual-band is .
- Om de wijzigingen op te slaan en de SSID met succes te verbergen, klikt u op Instellingen Opslaan.
Hoe SSID te verbergen - Linksys Router
Hoe SSID te verbergen op een netgear -router
- Open een browser en typ de standaardgateway van uw routers in. Gebruik de gebruikersnaam en het wachtwoord van uw routers om in te loggen op de NetGears Management -pagina .
- Kies geavanceerde en vervolgens draadloze instellingen.
- Deselect inschakelen SSID -uitzending.
- Om de wijzigingen op te slaan, klikt u op Toepassen.

Hoe SSID te verbergen op een Belkin -router
- Open een browser en type 192.168.2.1 (of een andere standaardgateway) en log vervolgens in op de pagina Routers met behulp van de juiste referenties.
- Na het selecteren van kanaal en SSID schakel het selectievakje SSID uit.
- Tik op wijzigingen toepassen.

Hoe SSID te verbergen op een Huawei -router
- Typ in uw browsers -adresvak uw standaard IP en gebruik vervolgens de vereiste referenties om in te loggen op de pagina Huawei Routers .
- Selecteer geavanceerd.
- Tik op Wi-Fi.
- Tik op Wi-Fi beveiligingsinstellingen.
- Klik naast de SSID op het pictogram Pen.
- Selecteer Wi-Fi verbergen en tik vervolgens op Opslaan.

Waarom de standaard SSID van de router wijzigen?
Het is niet nodig om de standaard SSID te wijzigen, maar hier zijn enkele redenen waarom we u adviseren om dit te doen:
- Authentieke naam - U moet weten dat uw SSID door iedereen binnen het bereik van uw Wi -Fi -netwerk kan worden gezien. Misschien wilt u een speciale naam instellen om uw thuisnetwerk te personaliseren. Als er routers in uw omgeving zijn die vergelijkbare SSID's hebben, kunt u in de war raken wanneer u probeert verbinding te maken met Wi-Fi als u nog steeds de standaard SSID gebruikt.
- Een grotere beveiliging van uw netwerk - Het wijzigen van de standaard SSID zal de beveiliging van uw netwerk niet echt vergroten, maar het zal op zijn minst de indruk geven van een serieus beschermd netwerk. Hackers die het Wi-Fi-netwerk willen misbruiken, zullen dit zeker proberen te doen met een netwerk dat een standaard SSID heeft omdat ze niet serieus worden beschermd.
Hoe wijzigt u de standaard SSID?
Na het uitleggen van enkele van de redenen waarom u de standaard SSID van uw router moet wijzigen, laten we eens kijken hoe u dit kunt doen. De procedure kan variëren, afhankelijk van het routermodel, maar is over het algemeen vergelijkbaar voor elk model.
- Om de standaard SSID van de routers te wijzigen, moet u eerst inloggen op de pagina Routers . Voer het IP -adres van uw router in de browser in. U kunt het IP -adres van de router op de sticker op de router zelf vinden.
- Als er om de een of andere reden geen sticker is, kunt u deze vinden via de opdrachtprompt door met de rechtermuisknop op Start te klikken, vervolgens uit te voeren en uiteindelijk in CMD te typen en te bevestigen door op Enter te drukken. Nu moet u ipconfig /all in typen. Bovenaan het scherm ziet u de standaardgateway en het nummer ernaast. Dit is het IP -adres van uw router.
- Nadat u het IP -adres heeft ingevoerd, moet u inloggen op de pagina Routers met behulp van uw huidige referenties (gebruikersnaam en wachtwoord).
- U staat nu op de bedieningspagina van uw router. Zoals we al hebben vermeld, kan deze procedure enigszins verschillen, afhankelijk van het routermodel, maar het is nog steeds vergelijkbaar voor alle modellen. Zoek de Wi-Fi-optie of draadloze instellingen.
- Zoek in het gedeelte met draadloze netwerkconfiguratie de draadloze netwerknaam (SSID) (of netwerknaam of vergelijkbaar) en klik erop.
- Typ in de sectie Wireless Network Name (SSID) de nieuwe naam die u wilt gebruiken.
- Klik op Opslaan of toepassen om te voltooien.
Na het wijzigen van de standaard SSID, moet u mogelijk de router opnieuw opstarten en alle apparaten opnieuw aansluiten.
Conclusie
We hopen dat dit artikel je heeft geholpen te begrijpen wat SSID is. We adviseren u ook om de hierboven gegeven tips te volgen om uw Wi-Fi-netwerk veiliger te maken .
