Kan uw apparaat geen verbinding maken met het ene wifi-netwerk, maar is het verbonden met een ander? Dit probleem komt eigenlijk vaker voor dan je zou denken!
Veel verschillende dingen kunnen de verbinding tussen uw apparaat en het draadloze netwerk beïnvloeden. Het is uw taak vandaag om de exacte oorzaak van uw probleem te vinden, terwijl de onze is om het proces zo eenvoudig mogelijk te maken. Laten we beginnen!
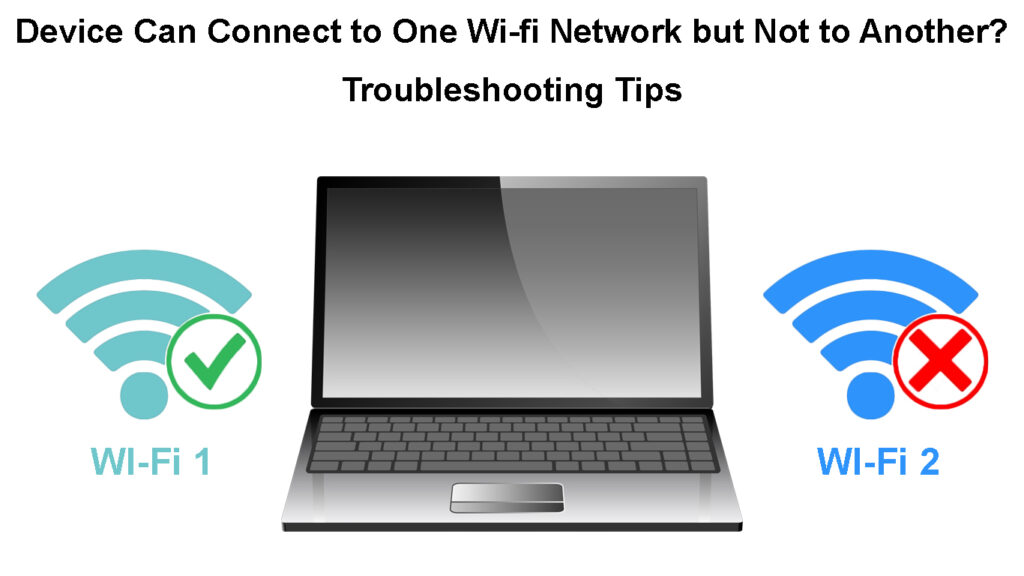
Waarom uw apparaat verbinding kan maken met het ene wifi-netwerk, maar niet met het andere
Een bug veroorzaakt problemen met de verbinding
Uw apparaat kan mogelijk niet verbinding maken met een Wi-Fi-netwerk vanwege een bug. Gelukkig moeten de meeste bugs in elektronische gadgets worden verwijderd met een eenvoudige reboot . Het is belangrijk dat u elk apparaat opnieuw opstart dat u gebruikt om verbinding te maken met uw draadloze netwerk en de router van dat netwerk. Op die manier zorgt u ervoor dat elk apparaat effectief werkt naar een verbinding.
Als uw router een aan / uit -knop heeft, kunt u deze gebruiken om het apparaat uit te schakelen. In het geval dat niet het geval is, wordt dat geen probleem. U kunt de router eenvoudig loskoppelen van een stroombron. Na een paar minuten kunt u het weer aansluiten.

De stroomcyclus zal niet zo nuttig zijn als het gaat om uw computer, tablet of telefoon. Deze apparaten werken niet op dezelfde manier. Dus je zult ze resetten door ze uit te schakelen en ze vervolgens na een paar minuten weer aan te schakelen. Wanneer al uw apparaten zijn ingeschakeld, kunt u proberen ze opnieuw aan te sluiten op het Wi-Fi-netwerk.
Als de eenvoudige herstart niet werkte, moet u mogelijk uw router resetten . Dat zal alle onjuist ingestelde configuraties verwijderen die mogelijk problemen veroorzaken met de verbinding. U zult dat doen door een scherp, dun object zoals een pen te nemen en op de resetknop op het apparaat te drukken. Na een paar minuten moet u de configuratiepagina van de apparaten bezoeken . Vervolgens moet je de router opnieuw instellen, net zoals je de eerste keer dat je hem hebt gebruikt.
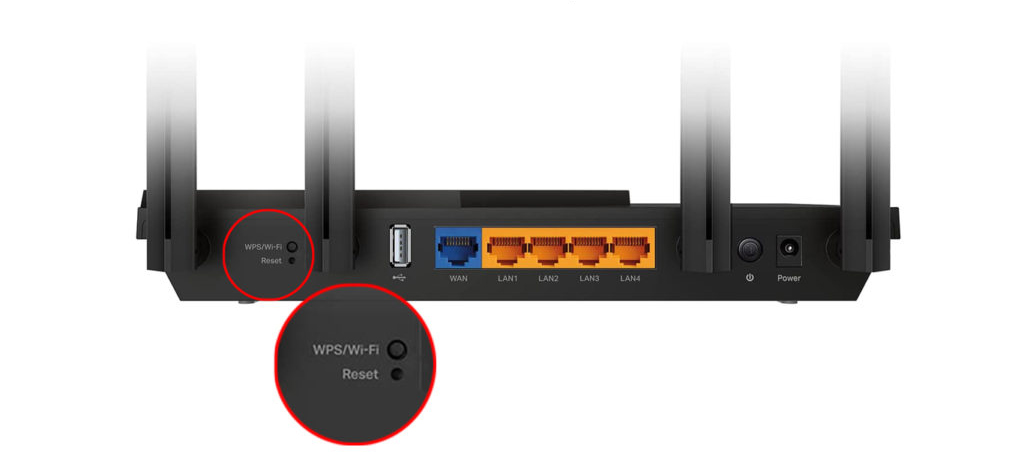
De onjuist geconfigureerde router -netwerkinstellingen voorkomen de verbinding
Een van de belangrijkste redenen waarom u niet in staat bent om verbinding te maken met een specifiek draadloos netwerk, is te wijten aan een probleem binnen de netwerkinstellingen . De onjuist ingestelde configuraties kunnen zowel op uw apparaat als op de router plaatsvinden. Ongeacht de exacte oorzaak van het probleem, zullen uw stappen uiteindelijk hetzelfde zijn.
De instellingen van de routers wijzigen
Allereerst moet u de configuratiepagina van uw routers bezoeken om uw huidige instellingen te controleren. De configuratiepagina van de routers is toegankelijk in elke browser door de website te typen die de IP -adres van uw routers bevat. U kunt de exacte pagina vinden die u nodig hebt binnen een paar klikken online. Als alternatief kunt u deze informatie op uw computer vinden.
Als u een Windows -apparaat heeft, moet u naar de opdrachtprompt gaan en ipconfig /all. Nadat u op Enter hebt gedrukt, krijgt u verschillende informatie over uw computer en het Wi-Fi-netwerk waarmee u verbonden bent. U vindt het IP -adres onder standaardgateway.

Als u een MAC -apparaat bezit, moet u de optie/alt -knop een paar seconden vasthouden. U moet vervolgens op het Wi-Fi-pictogram in het menu klikken. U ontdekt het IP -adres onder de optie Router adres. Plak eenvoudig het adres in de adresbalk van uw browser om toegang te krijgen tot de configuratiepagina.
Zodra u dat doet, moet u inloggen met behulp van uw inloggegevens. Vervolgens moet u zoeken naar de geavanceerde instellingen of het geavanceerde draadloze gedeelte. Daar ziet u de informatie over kanalen en de frequenties waarop uw apparaat werkt.
Het netwerkkanaal wijzigen
In het gedeelte Advanced Instellingen kunt u de 5 GHz-frequentie inschakelen en het Wi-Fi-kanaal wijzigen indien nodig. Deze optie is vooral handig als het kanaal dat uw netwerk momenteel gebruikt, overvol is en dat maakt het voor uw apparaat moeilijk om verbinding te maken. Dus het kan een slim idee om het kanaal te wijzigen, de modem opnieuw te resetten en proberen verbinding te maken met het Wi-Fi-netwerk.
De netwerkinstellingen van uw computer zijn de schuldige
Uw router is mogelijk correct ingesteld. Maar dat betekent niet dat alle andere configuraties ook goed zijn. Dat komt omdat uw netwerkinstellingen van computers ook problemen kunnen veroorzaken met uw Wi-Fi-verbinding.
Als u probeert verbinding te maken met een 5 GHz -netwerk , moet uw eerste stap zijn verifiëren of uw apparaat zelfs compatibel is met deze band . Windows -eigenaren moeten naar de opdrachtprompt gaan en Netsh WLAN -show stuurprogramma's typen. Nadat het systeem op Enter wordt gedrukt, geeft het systeem verschillende soorten netwerkinformatie weer. U moet op zoek gaan naar het door de radiotypes ondersteunde gedeelte.

Eigenaren van een MAC -apparaat moeten op het Apple -pictogram klikken en naar deze Mac gaan. Vervolgens moeten ze op systeemondersteuning klikken. In het Wi-Fi-gedeelte moeten ze zoeken naar een lijst met modi onder ondersteunde PHY-modi. De modi 802.11a, 802.11ac en 802.11n ondersteunen waarschijnlijk zowel de 2,4 GHz als de 5 GHz -verbinding.
Als uw apparaat beide frequenties ondersteunt, zijn er andere redenen waarom de verbinding moeilijk te bereiken is. Hier zijn enkele dingen die u kunt uitproberen.
De netwerkinstellingen resetten
Als u vermoedt dat de netwerkinstellingen de schuld zijn van uw probleem, moet u deze opnieuw instellen. Voor Windows -computers moet u naar het startmenu gaan en instellingen kiezen. Vervolgens moet u naar netwerk en internet gaan, de status kiezen en netwerkreset kiezen.
Netwerkinstellingen resetten in Windows 10
Als u een MAC -apparaat bezit, moet u naar het Apple -menu gaan en op systeemvoorkeuren klikken. Vervolgens moet u het netwerk kiezen, op de naam van uw draadloze netwerken en klik op het minuspictogram. Nadat u de wijzigingen hebt toegepast, worden de netwerkinstellingen gereset.
Het bijwerken van de netwerkstuurprogramma's
Verouderde netwerkbestuurders behoren tot de meest voorkomende redenen voor verschillende problemen met de verbinding met een Wi-Fi-netwerk . In veel gevallen zullen uw netwerkstuurprogramma's zelf bijwerken of zodra u de software op uw computer bijwerkt. MAC -apparaten bieden u trouwens geen optie om de netwerkstuurprogramma's snel zelf bij te werken, omdat dit proces automatisch is.
Aan de andere kant kunnen Windows -gebruikers de stuurprogramma's zelf bijwerken. U moet naar het menu Device Manager gaan en met de rechtermuisknop op het apparaat dat u wilt bijwerken. U moet vervolgens automatisch op de optie Zoeken klikken voor bijgewerkte stuurprogramma -software en het update -stuurprogramma selecteren als de optie beschikbaar is.
Netwerkstuurprogramma bijwerken in Windows 10
Als alternatief kunt u ook met de rechtermuisknop op de naam van uw apparaat klikken en verwijderen. U moet vervolgens uw computer opnieuw opstarten en de Windows zal de nieuwste versie van dat stuurprogramma opnieuw installeren wanneer de computer weer is.
De firewall is de schuld van het probleem
Uw firewall kan de verbinding blokkeren met het Wi-Fi-netwerk waarmee u verbinding wilt maken. U moet het dus uitschakelen en opnieuw proberen verbinding te maken met het netwerk. Zodra je dat doet, is het slim om de firewall opnieuw in te schakelen, omdat je niet te lang onbeschermd zou moeten blijven.
Als de verbinding weer verloren gaat, wilt u misschien een andere beschermingsmethode kiezen, omdat deze u duidelijk belet om toegang te krijgen tot basisfuncties. U kunt ook proberen rond te porren rond de instellingen van de firewalls om te zien of er een manier is om de huidige beperkingen te omzeilen.
Ten slotte
Er zijn veel redenen waarom uw apparaat geen verbinding kan maken met een bepaald draadloos netwerk. We hebben potentiële problemen onderzocht binnen het apparaat, de modem en de firewall. Hopelijk is het je gelukt om de bron van het probleem te vinden onder de opties die we hebben gepresenteerd, en je kunt nu genieten van onbeperkte internettoegang via je wifi.
