Uw thuisnetwerk in goede staat houden en beveiligd zijn, althans op basisniveau, is vandaag behoorlijk belangrijk. Maar om dat te laten gebeuren, moet u de juiste inloggen van de Netis Router kennen. Ze zijn gemakkelijk te volgen en hebben geen speciale technische kennis nodig. Dus maak je klaar en laat toegang tot je Netis -routerinstellingen en pas de basiswijzigingen van de beveiligingsconfiguratie toe.
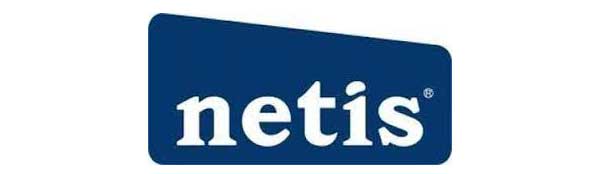
Korte schets
Het volgende artikel legt uit hoe u toegang kunt krijgen tot de Netis -routerinstellingen met de standaard router IP, gebruikersnaam en wachtwoord.
Zodra u toegang krijgt tot het routerbeheerderdashboard , moeten we enkele wijzigingen aanbrengen in de instellingen die onze thuisnetwerkbeveiliging zullen stimuleren. De instructies zijn gemakkelijk te volgen, dus lees dit artikel tot het einde.
Dus, laten we beginnen!
Wat je nodig hebt:
- Netis draadloze router
- Netwerktoegang (via WiFi of door de router te verbinden met het apparaat met behulp van een Ethernet -kabel)
- Smartphone, tablet of pc
- De standaard of aangepaste netis router admin -gebruikersnaam en wachtwoord
Waarom zou u de inloggen van de Netis Router kennen?
Het is absoluut niet nodig om elke dag toegang te krijgen tot de Netis Router -instellingen, maar weten hoe je het moet doen als je het nodig hebt, is behoorlijk belangrijk. En waarom moet je dit weten?
Welnu, de Netis -routerinstellingen stellen de gebruikers in staat om hun thuisnetwerk volledig te beheren en aan te passen - beginnend bij een aangepaste netwerknaam (SSID) en uniek wifi -wachtwoord, basisoplossing, opnieuw opstarten of opnieuw instellen van de router naar fabrieksinstellingen, instellen van een afzonderlijk netwerk voor Gasten en het beperken van de bandbreedtesnelheid of blokkeer netwerktoegang .
Sommige van deze wijzigingen zullen extra beveiligingslagen aan het thuisnetwerk toevoegen, anderen zullen streaming of gaming gemakkelijker maken, en sommige instellingen zullen je zelfs een betere ouder maken.
Netis Router Login stap voor stap
Wanneer we ervoor zorgen dat we alle benodigde dingen hebben die eerder worden genoemd, kunnen we beginnen met de inlogstappen van de Netis Router. Het zou niet lang moeten duren en er zouden geen problemen moeten zijn, als we de juiste inloggegevens hebben.
Stap 1: Sluit het apparaat aan op het netis -netwerk
Het eerste en belangrijkste dat je moet doen, is je apparaat aansluiten op het netwerk. Het wordt ten zeerste aanbevolen om een bekabelde verbinding te gebruiken, maar we zijn ons ervan bewust dat dit onmogelijk is met onze smartphones en tablets, dus draadloos verbinden is prima. Houd er rekening mee dat als u de wifi -verbinding gebruikt, u mogelijk uit het netwerk wordt aangemeld wanneer u de wijzigingen opslaat.
Stap 2: Open de webbrowser op het apparaat
De routerinstellingen worden aan de eindgebruiker gepresenteerd via de web GUI, wat alles veel eenvoudiger maakt. Start dus de browser die u al op uw apparaat hebt en ga naar de volgende stap.
Stap 3: Voer het IP -adres van Netis Router in de adresbalk in
Netis -routers gebruiken het IP -adres 192.168.1.1 als hun standaard IP.
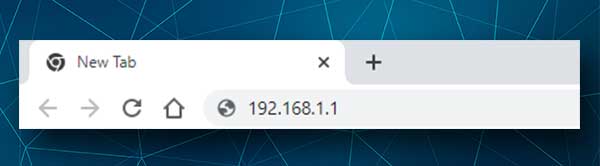
Voer dus 192.168.1.1 in de URL -balk in en druk op de Enter -toets op het toetsenbord. Het inlogvenster moet verschijnen. Als het niet verschijnt, controleer dan of 192.168.1.1 de standaard IP van de routers is.
In geval dat
Stap 4: Voer de gebruikersnaam en het wachtwoord van de Netis Router in
Afhankelijk van uw routerconfiguratie kan het gebeuren dat u rechtstreeks naar het admin -dashboard gaat nadat u het standaard IP -adres heeft ingevoerd.
Als u echter wordt gevraagd om een gebruikersnaam in te voeren en een wachtwoord, gebruik dan het volgende:
Standaard gebruikersnaam: admin
Standaard wachtwoord: admin
Klik op de inlogknop .
Belangrijk: de gebruikersnaam en het wachtwoord zijn case -gevoelig, dus zorg ervoor dat u ze in kleine letters typt. Als de standaard inloggegevens eerder zijn gewijzigd, moet u inloggen met de aangepaste. In dat geval werken de standaard inloggegevens alleen wanneer u de router opnieuw instelt naar de fabrieksinstellingen .
Stap 5: Verken uw routerbeheerderdashboard
We hopen dat alles tot nu toe soepel is verlopen en dat je de Netis snel opstellende pagina ziet. . U moet nu op de knop Advanced klikken om het admin-dashboard van Netis Router te zien, dwz de webgebaseerde GUI.
Aanbevolen beveiligingswijzigingen
Bekijk de beschikbare opties en maak je klaar om de volgende wijzigingen aan te brengen om uw router en thuisnetwerk een beetje te beveiligen .
Wijzig de Netis Router Admin -gebruikersnaam en wachtwoord
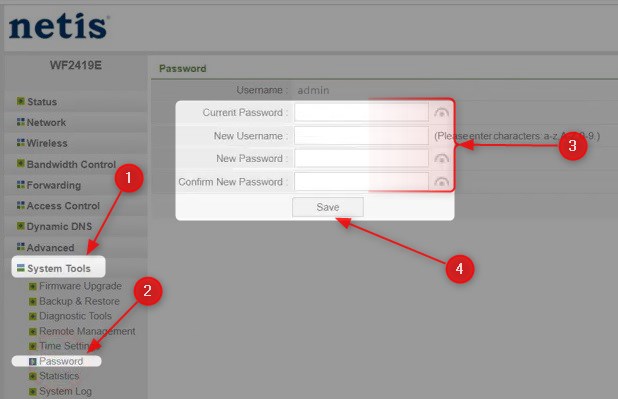
Aangezien u al toegang hebt tot de routerinstellingen, klikt u op Advanced in de rechteronder.
Selecteer nu Systeemtools onderaan het menu links. Klik vervolgens op het wachtwoord ,
Nu kunt u de standaard router admin -gebruikersnaam en wachtwoord wijzigen.
Voer het huidige wachtwoord in het bijbehorende veld in.
Als u de admin -gebruikersnaam wilt wijzigen (de standaard admin is) Voer deze in het nieuwe gebruikersnaamveld in.
Voer vervolgens het nieuwe wachtwoord in het veld Nieuwe wachtwoord in en typ het opnieuw om ervoor te zorgen dat er geen typefouten zijn in het veld Nieuw wachtwoord bevestigen .
Klik op de knop Opslaan om de wijzigingen op te slaan.
Wanneer u de wijzigingen opslaat, vernieuwt u de pagina, aangezien u wordt aangemeld bij het routerbeheerderdashboard en inlogt met de nieuwe gebruikersnaam en het wachtwoord.
Zorg ervoor dat je ze opschrijft en houd ze veilig, want als je die vergeet, moet je de router opnieuw instellen naar fabrieksinstellingen om in te loggen met de standaardaanmeldingsgegevens . Dit betekent ook dat u de router helemaal opnieuw moet instellen.
Wijzig de standaard netwerknaam en wifi -wachtwoord van Netis
Log in op uw Netis -router zoals hierboven beschreven.

Klik op de geavanceerde pagina Snelinstellingen en klik vervolgens in het menu Links op Draadloos .
Het menu Draadloze instellingen moet automatisch worden geopend.
Typ in het gedeelte met draadloze instellingen in het SSID -veld de nieuwe draadloze netwerknaam.
Selecteer WPA/WPS2-PSK als authenticatietype in het gedeelte AP-beveiliging . Voer vervolgens uw nieuwe draadloze wachtwoord in het wachtwoordveld in . Zorg ervoor dat u een sterk en uniek wachtwoord instelt gemaakt van cijfers, kleine en hoofdletters en speciale tekens.
Klik op de knop Opslaan om de wijzigingen op te slaan.
Nu kunt u het nieuwe wachtwoord gebruiken om verbinding te maken met de nieuwe netwerknaam. Vergeet niet dat te doen op alle apparaten die eerder zijn verbonden met het oude netwerk.
En dat zou het zijn. Met deze wijzigingen hebt u alleen uw netwerk beveiligd tegen ongeautoriseerde toegang. Er zijn ook meer instellingen om te veranderen om uw netwerkbeveiliging te vergroten, maar laat dat goed voor een andere keer.
Laatste woorden
Hoewel je het niet vaak hoeft te gebruiken, is het nog steeds goed om te weten hoe je inlogt op je Netis -router. Immers, het wijzigen van het wifi -wachtwoord eenmaal per maand wordt vaak aanbevolen als u uw wachtwoord deelt met uw gasten en bezoekers. Vergeet niet om de nieuwe admin -inloggegevens en het nieuwe wifi -wachtwoord voor de volgende keer op te schrijven.
