少なくとも基本的なレベルで、ホームネットワークを良好な状態に保ち、保護することは、今日では非常に重要です。しかし、それを実現するには、正しいNetisルーターのログインステップを知る必要があります。従うのは簡単で、特別な技術知識は必要ありません。したがって、準備を整えて、 Netisルーターの設定にアクセスして、基本的なセキュリティ構成の変更を適用します。
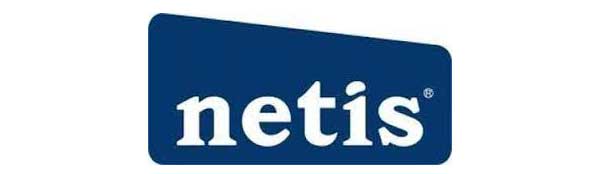
簡単な概要
次の記事では、デフォルトのルーターIP、ユーザー名、およびパスワードを使用して、Netisルーターの設定にアクセスする方法について説明します。
ルーター管理ダッシュボードにアクセスしたら、ホームネットワークのセキュリティを高める設定に変更を加える必要があります。指示は簡単に従うことができるので、最後までこの記事を読んでください。
それで、始めましょう!
あなたが必要なもの:
- Netisワイヤレスルーター
- ネットワークアクセス(WiFiを介して、またはイーサネットケーブルを使用してルーターをデバイスに接続することによる)
- スマートフォン、タブレット、またはPC
- デフォルトまたはカスタマイズされたNetisルーター管理者のユーザー名とパスワード
Netisルーターのログインステップを知っておく必要があるのはなぜですか?
毎日Netisルーターの設定にアクセスする必要はありませんが、必要なときにそれを行う方法を知ることは非常に重要です。そして、なぜあなたはこれを知る必要があるのですか?
Netisルーターの設定により、ユーザーはホームネットワークを完全に管理およびカスタマイズできます - カスタムネットワーク名(SSID)と一意のWiFiパスワード、基本的なトラブルシューティング、ルーターの再起動、工場設定へのリセット、別のネットワークの設定ゲストと帯域幅の速度またはブロックネットワークアクセスを制限します。
これらの変更のいくつかは、ホームネットワークにセキュリティのレイヤーを追加し、ストリーミングやゲームを容易にする他のものもあり、一部の設定はあなたをより良い親にさえします。
Netisルーターは段階的にログインします
前述のすべての必要なものがあることを確認すると、Netisルーターのログインステップから始めることができます。正しいログインの詳細がある場合、それは長続きするべきではなく、問題はありません。
ステップ1:デバイスをNetisネットワークに接続する
何よりも重要なことは、デバイスをネットワークに接続することです。有線接続を使用することを強くお勧めしますが、これはスマートフォンやタブレットでは不可能であることを認識しているため、ワイヤレスに接続することは問題ありません。 WiFi接続を使用している場合は、変更を保存するとネットワークからログアウトされる可能性があることに注意してください。
ステップ2:デバイスでWebブラウザを開く
ルーターの設定は、Web GUIを介してエンドユーザーに表示されます。これにより、すべてがはるかに簡単になります。そのため、デバイスに既に持っているブラウザを起動し、次のステップに移動します。
ステップ3:アドレスバーにNetisルーターIPアドレスを入力します
Netisルーターは、 IPアドレス192.168.1.1をデフォルトIPとして使用します。
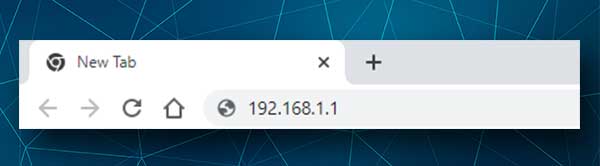
したがって、URLバーに192.168.1.1を入力し、キーボードのEnterキーを押します。ログインウィンドウが表示されます。表示されていない場合は、192.168.1.1がルーターのデフォルトIPであるかどうかを確認してください。
万一に備えて
ステップ4:Netisルーターログインユーザー名とパスワードを入力します
ルーターの構成に応じて、デフォルトのIPアドレスを入力した後、管理ダッシュボードに直接移動する可能性があります。
ただし、ユーザー名とパスワードを入力するように要求されている場合は、以下を使用します。
デフォルトのユーザー名: admin
デフォルトのパスワード:管理者
[ログイン]ボタンをクリックします。
重要:ユーザー名とパスワードはケースに敏感なので、必ず小文字で入力してください。また、デフォルトのログインの詳細が以前に変更された場合は、カスタムの詳細をログインしてください。その場合、デフォルトのログインの詳細は、ルーターを工場出荷時の設定にリセットした場合にのみ機能します。
ステップ5:ルーター管理ダッシュボードを探索します
これまでにすべてがスムーズに進んでおり、Netisクイックセットアップページが表示されていることを願っています。 。これで、 [詳細なボタン]ボタンをクリックして、Netisルーター管理ダッシュボード、つまりWebベースのGUIを確認する必要があります。
推奨されるセキュリティの変更
利用可能なオプションを見て、ルーターとホームネットワークを少し保護するために、次の変更を加える準備をしてください。
Netisルーター管理者のユーザー名とパスワードを変更します
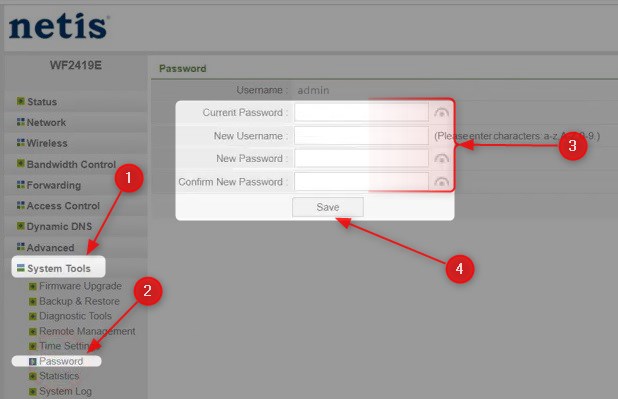
すでにルーターの設定にアクセスしているので、最上位の[Advanced]をクリックしてください。
次に、左側のメニューの下部にあるシステムツールを選択します。次に、パスワードをクリックして、
これで、デフォルトのルーター管理ユーザー名とパスワードを変更できます。
対応するフィールドに現在のパスワードを入力します。
管理者ユーザー名(デフォルトは管理者です)を変更する場合は、新しいユーザー名フィールドに入力します。
次に、新しいパスワードフィールドに新しいパスワードを入力し、もう一度入力して、新しいパスワードフィールドに入力エラーがないことを確認します。
[保存]ボタンをクリックして変更を保存します。
変更を保存するときは、ルーター管理ダッシュボードからログアウトし、新しいユーザー名とパスワードでログインするため、ページを更新します。
デフォルトのログインの詳細をログインできるように、それらを忘れている場合は、それらを忘れてしまう場合は、ルーターを工場出荷時の設定にリセットする必要があるため、それらを安全に保つようにしてください。これはまた、ルーターをゼロからセットアップする必要があることを意味します。
Netisデフォルトのネットワーク名とWiFiパスワードを変更します
上記のように、Netisルーターにログインします。

[クイックセットアップ]ページで[詳細]をクリックしてから、左側のメニューでワイヤレスをクリックします。
ワイヤレス設定メニューは自動的に開く必要があります。
これで、Wireless SettingsセクションのSSIDフィールドに、新しいワイヤレスネットワーク名を入力します。
APセキュリティ設定セクションで、認証タイプとしてWPA/WPS2-PSKを選択します。次に、パスワードフィールドに、新しいワイヤレスパスワードを入力します。数字、小規模、大文字、特殊文字で作られた強力でユニークなパスワードを設定してください。
[保存]ボタンをクリックして変更を保存します。
これで、新しいパスワードを使用して新しいネットワーク名に接続できます。以前に古いネットワークに接続されているすべてのデバイスでそれを行うことを忘れないでください。
そして、それはそれです。これらの変更により、不正アクセスからネットワークを保護しました。また、ネットワークのセキュリティを増やすために変更する設定もありますが、それをもう一度残してください。
最後の言葉
頻繁に使用する必要はありませんが、Netisルーターにログインする方法を知ることはまだ良いことです。結局のところ、ゲストや訪問者とパスワードを共有する場合は、月に一度WiFiパスワードを変更することをお勧めします。新しい管理者ログインの詳細と、次回の新しいWiFiパスワードを書き留めることを忘れないでください。
