Als u een Alcatel Wireless Router hebt en u de instellingen wilt aanpassen, moet u de inlogstappen van de Alcatel Router kennen. Als u weet hoe u toegang kunt krijgen tot uw Alcatel-routerinstellingen, kunt u uw draadloze netwerk aanpassen en beveiligen, ouderlijk toezicht instellen, specifieke apparaten van het netwerk blokkeren, de ingebouwde firewall inschakelen/uitschakelen en nog veel meer.
Dus als u geïnteresseerd bent in het leren inloggen op uw Alcatel Router Admin Dashboard, bent u op de juiste plaats. Laten we beginnen!
Wat je nodig hebt:
- Alcatelrouter
- Draadloze of bekabelde toegang tot het netwerk
- Een apparaat zoals een computer, tablet of smartphone
- Het standaard Alcatel Router IP -adres en wachtwoord
Wat zijn de standaard Alcatel Router -details?
Dit zijn de standaard admin -inloggegevens voor Alcatel -routers.
Standaard IP -adres: 192.168.1.1
Standaard wachtwoord: admin
Als ze door u of iemand anders zijn gewijzigd, logt u in met het aangepaste admin -wachtwoord. In het geval 192.168.1.1 opent niet de Alcatel Router -inlogpagina, controleer of dit het juiste router IP -adres is. U kunt onze gids volgen over het vinden van de standaardgateway van de routers.
Hoe log je in op Alcatel Router?
Volg de volgende stappen zorgvuldig en u ziet het Alcatel Router Admin -dashboard binnen enkele ogenblikken.
Stap 1 - Verbind uw computer, smartphone of tablet met het netwerk
Het apparaat dat u gebruikt om toegang te krijgen tot de Routers Admin -instellingen moet worden aangesloten op het netwerk. Als dit niet het geval is, zal het inlogproces mislukken. Sluit het daarom aan op het wifi -netwerk of gebruik het een Ethernet -kabel en sluit het apparaat aan op de Alcatel -router.
Natuurlijk is het type verbinding afhankelijk van het apparaat, maar als u een optie hebt om verbinding te maken met een bekabelde verbinding, gebruik het dan omdat het stabieler is. Het gebruik van de WiFi -verbinding is ook een optie, maar u kunt verwachten dat u de router moet worden verbroken of uitgelogd zodra u enkele specifieke instellingen opslaat.
Stap 2 - Start uw webbrowser
De apparaten die we eerder hebben genoemd, hebben een webbrowser op hen geïnstalleerd. Start degene die u het vaakst gebruikt. De webbrowser helpt ons om de routers webgebaseerde interface te zien die ons helpt door de routerinstellingen te gaan en de configuratie veel eenvoudiger maakt.
Stap 3 - Voer de Alcatel IP in in de URL -balk van de routers
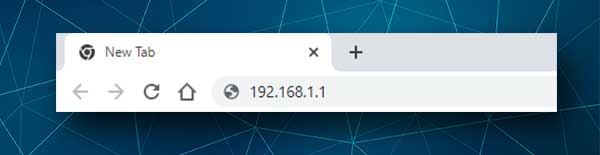
Het standaard Alcatel Router IP -adres is 192.168.1.1 . Dit IP -adres moet worden ingevoerd in de URL -balk van de browsers. Nadat u dit IP hebt getypt en op Enter op het toetsenbord drukt of op het virtuele tablet/smartphone -toetsenbord tikt, wordt u gevraagd om het ALCATEL ROUTER -admin -wachtwoord in te voeren.
Stap 4 - Voer het Alcatel Router Admin -wachtwoord in
Het standaard Alcatel Router -wachtwoord is admin . Op verzoek moet u dit wachtwoord in het juiste veld invoeren en op de inlogknop drukken.
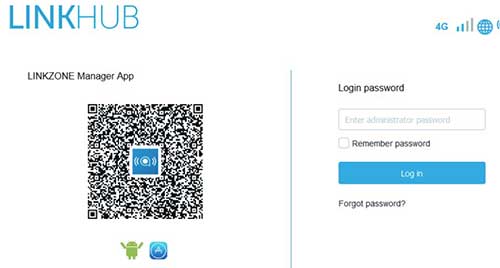
Als het wachtwoord correct is, moet u de webgebaseerde interface van Alcatel Router zien. Anders, als u een bericht ontvangt dat het wachtwoord onjuist is, kunt u het label op uw router controleren om het standaardbeheerswachtwoord te bekijken of de gebruikershandleiding te controleren.
Stap 5 - Uw alcatel -router kan nu worden gewijzigd
Als het IP en het wachtwoord op dit moment correct zijn, moet u het Alcatel Admin -dashboard en alle instellingen zorgvuldig in het menu zien.
Opmerking: voordat we wijzigingen aanbrengen, raden we aan een back -up van de huidige configuratie te maken voor het geval er iets misgaat. De wijzigingen die we gaan aanbevelen, zijn echter vrij eenvoudig, maar zijn noodzakelijk als u een beveiligd draadloos netwerk wilt hebben .
Hoe wijzigt u het Alcatel Admin -wachtwoord?
Een van de eerste netwerkbeveiligingsmaatregelen die we meestal aanbevelen, is het beheerderswachtwoord wijzigen. Dit stopt iedereen die is verbonden met uw netwerk om toegang te krijgen tot de routerinstellingen met behulp van het standaardbeheerswachtwoord.
Dus, nadat u inlogt op uw Alcatel -router, klikt u op het systeem in het hoofdmenu bovenaan.
Selecteer nu apparaatbeheer in het menu links en klik vervolgens op het inlogwachtwoord.
Nu moet u eerst het oude wachtwoord invoeren en vervolgens het nieuwe beheerderswachtwoord in de bijbehorende velden invoeren. Zorg ervoor dat het admin -wachtwoord minimaal 4 tekens is inloggen. Ook zou het niet langer moeten zijn dan 16 tekens.
Klik op Toepassen om het nieuwe admin -wachtwoord op te slaan.
Hoe wijzig ik de Alcatel WiFi -naam en het wachtwoord?
Wanneer u inlogt op uw Alcatel -router, klikt u op het tabblad Instellingen in het hoofdmenu Hoofd, horizontaal. Zoek vervolgens wifi in het menu links en klik erop. Wanneer het menu naar beneden wordt uitgebreid, klikt u op Basis .
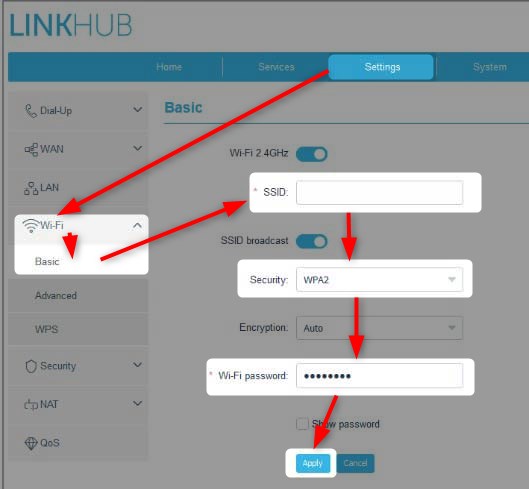
Nu hebt u een optie om de Alcatel -netwerknaam en het draadloze wachtwoord te wijzigen.
Wis de oude netwerknaam in het SSID -veld en voer de nieuwe in.
Selecteer WPA2 uit de vervolgkeuzelijst Beveiliging.
Verwijder in het Wi-Fi-wachtwoordveld het oude draadloze wachtwoord en voer de nieuwe in.
Klik op de knop Toepassen om de nieuwe netwerknaam en het draadloze wachtwoord op te slaan.
Laatste woorden
Zoals u kunt zien, zijn de inlogstappen van de Alcatel Router vrij eenvoudig en duidelijk. Als u alle benodigde details en toegang tot het netwerk hebt, moeten er geen problemen zijn. Bij het aanbrengen van enkele wijzigingen in de instellingen zoals die we hebben aanbevolen, is het echter belangrijk om het nieuwe beheerderswachtwoord op te slaan en te onthouden.
De volgende keer dat u enkele wijzigingen wilt aanbrengen in de routerinstellingen, zoals het instellen van een nieuw draadloos wachtwoord , moet u inloggen met het nieuwe admin -wachtwoord. Als u het vergeet, moet u uw router opnieuw instellen naar fabrieksinstellingen . Daarna kunt u inloggen met het standaardwachtwoord (admin), maar u moet uw router opnieuw instellen en alles opnieuw configureren.
