Поддерживать домашнюю сеть в хорошем состоянии и обеспечить, по крайней мере, на базовом уровне, сегодня очень важно. Но чтобы это произошло, вам нужно знать правильные шаги входа в систему маршрутизатора Netis. Их легко следовать и не требуют особых технических знаний. Итак, будьте готовы и дайте получить доступ к настройкам маршрутизатора Netis и применим основные изменения конфигурации безопасности.
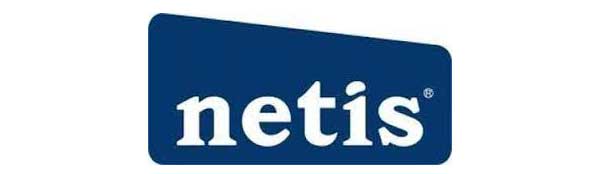
Краткое описание
В следующей статье будет объяснена, как получить доступ к настройкам маршрутизатора Netis с помощью IP -адреса маршрутизатора по умолчанию, имени пользователя и пароля.
Как только вы получите доступ к панели администратора маршрутизатора , нам нужно внести некоторые изменения в настройки, которые повысят безопасность нашей домашней сети. Инструкции легко следовать, поэтому обязательно прочитайте эту статью до конца.
Итак, давайте начнем!
Что вам нужно:
- Беспроводной маршрутизатор Netis
- Доступ к сети (через Wi -Fi или подключив маршрутизатор к устройству с помощью кабеля Ethernet)
- Смартфон, планшет или ПК
- По умолчанию или настраиваемое имя пользователя и пароль netis Router Admin
Почему вы должны знать шаги входа в систему маршрутизатора Netis?
Определенно не нужно получать доступ к настройкам маршрутизатора Netis каждый день, но знание того, как это сделать, когда вам это нужно, очень важно. И зачем вам это знать?
Что ж, настройки маршрутизатора Netis позволяют пользователям полностью управлять и настраивать свою домашнюю сеть - начиная с пользовательского имени сети (SSID) и уникального пароля WiFi, базового устранения неполадок, перезагрузки или сброса маршрутизатора в настройки завода, настройка отдельной сети для Гости, а также ограничивают скорость полосы пропускания или заблокируют доступ к сети .
Некоторые из этих изменений добавят дополнительные уровни безопасности в домашнюю сеть, другие облегчат потоковую передачу или игры, а некоторые настройки даже сделают вас лучшим родителем.
Netis router login шаг за шагом
Когда мы убедимся, что у нас есть все необходимые вещи, упомянутые ранее, мы можем начать с шагов входа в систему сети. Это не должно длиться долго, и не должно быть никаких проблем, если у нас есть правильные данные входа в систему.
Шаг 1: Подключите устройство к сети Netis
Первое и главное, что нужно сделать, это подключить ваше устройство к сети. Настоятельно рекомендуется использовать проводное соединение, но мы знаем, что это невозможно с нашими смартфонами и планшетами, поэтому подключение беспроводной сети - это прекрасно. Просто имейте в виду, что если вы используете подключение к Wi -Fi, вы можете выйти из сети, когда вы сохраняете изменения.
Шаг 2: Откройте веб -браузер на устройстве
Настройки маршрутизатора представлены конечному пользователю через веб -графический интерфейс, что делает все намного проще. Итак, запустите браузер, который у вас уже есть на вашем устройстве, и перейдите к следующему шагу.
Шаг 3: Введите IP -адрес маршрутизатора Netis в адресной строке
Маршрутизаторы Netis используют IP -адрес 192.168.1.1 в качестве их IP -IP.
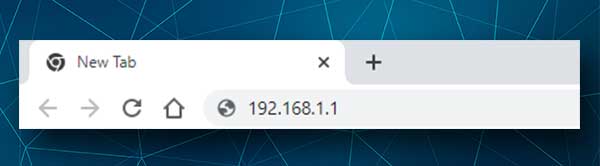
Итак, введите 192.168.1.1 в панели URL и нажмите клавишу Enter на клавиатуре. Окно входа в систему должно появиться. Если он не отображается, проверьте, является ли 192.168.1.1 IP -адресом маршрутизаторов по умолчанию.
В случае
Шаг 4: Введите имя пользователя и пароль входа в систему и пароль.
В зависимости от конфигурации вашего маршрутизатора может произойти, что вы перейдите непосредственно на панель администратора после входа в IP -адрес по умолчанию .
Однако, если вас просят ввести имя пользователя и пароль использовать следующее:
Имя пользователя по умолчанию: администратор
Пароль по умолчанию: администратор
Нажмите кнопку «Вход» .
ВАЖНО: Имя пользователя и пароль чувствительны к корпусу, поэтому обязательно введите их в нижнем случае. Кроме того, если подробности входа в систему по умолчанию были изменены ранее, обязательно входите в систему с пользовательскими. В этом случае детали входа по умолчанию будут работать только при сбросе маршрутизатора в настройки завода .
Шаг 5: Исследуйте панель панели администратора маршрутизатора.
Мы надеемся, что до сих пор все прошло гладко, и что вы видите страницу быстрой настройки Netis. Полем Теперь вам следует нажать кнопку «Дополнительно» , чтобы увидеть панель администратора netis Router, т.е. веб-графический интерфейс.
Рекомендуемые изменения безопасности
Посмотрите на доступные варианты и приготовьтесь внести следующие изменения, чтобы немного защитить свой маршрутизатор и домашнюю сеть.
Измените имя пользователя и пароль netis Router Admin
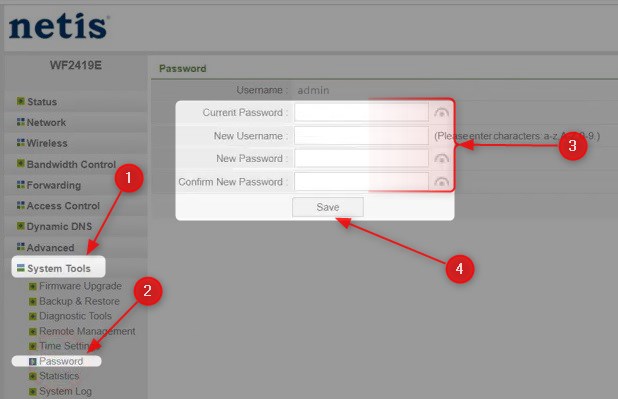
Поскольку вы уже получили доступ к настройкам маршрутизатора, нажмите «Дополнительно» в вершине правой.
Теперь выберите системные инструменты в нижней части левого меню. Затем нажмите на пароль ,
Теперь вы можете изменить имя пользователя и пароль маршрутизатора по умолчанию.
Введите текущий пароль в соответствующем поле.
Если вы хотите изменить имя пользователя администратора (по умолчанию администратор ) введите его в новое поле пользователя .
Затем введите новый пароль в поле «Новый пароль» и введите его снова, чтобы убедиться, что в поле «Подтверждение нового пароля нет ошибок».
Нажмите кнопку Сохранить , чтобы сохранить изменения.
Когда вы сохраняете изменения, обновите страницу, так как вы войдете из панели управления администратором маршрутизатора и входите в систему с новым именем пользователя и паролем.
Обязательно запишите их и держите их в безопасности, потому что, если вы забудете тех, кто должен сбросить маршрутизатор в настройки завода, чтобы иметь возможность входить в систему с подробной информацией в системе по умолчанию . Это также означает, что вам придется настроить маршрутизатор с нуля.
Изменить имя сети Netis по умолчанию и пароль Wi -Fi
Войдите в свой маршрутизатор Netis, как описано выше.

Нажмите «Дополнительно» на странице быстрого настройки, а затем в левом меню. Нажмите на беспроводную связь .
Меню настройки беспроводной связи должно открываться автоматически.
Теперь в разделе «Настройки беспроводной связи» в поле SSID введите новое имя беспроводной сети.
В разделе «Настройки безопасности AP» выберите WPA/WPS2-PSK в качестве типа аутентификации . Затем в поле пароля введите свой новый беспроводной пароль. Обязательно установите сильный и уникальный пароль из чисел, небольших и заглавных букв и специальных символов.
Нажмите кнопку Сохранить , чтобы сохранить изменения.
Теперь вы можете использовать новый пароль для подключения к новой сети. Не забудьте сделать это на всех устройствах, ранее подключенных к старой сети.
И это было бы так. С этими изменениями только вы закрепили свою сеть от несанкционированного доступа. Есть также больше настроек, которые можно изменить, чтобы повысить безопасность вашей сети, но хорошо оставьте это на другое время.
Последние слова
Хотя вам не нужно часто использовать его, все равно полезно знать, как войти в свой маршрутизатор Netis. В конце концов, часто рекомендуется изменение пароля WiFi раз в месяц, если вы делитесь своим паролем с гостями и посетителями. Просто не забудьте записать новые данные входа в систему администратора, а также новый пароль Wi -Fi в следующий раз.
