Windows -apparaten hebben meestal standaard dynamische IP -adressen . Hoewel dit de meest gebruikte IP -instelling is, kunnen sommige speciale omstandigheden vereisen dat u een statisch IP -adres gebruikt. Dergelijke omstandigheden omvatten het gebruik van een VPN of het willen van externe apparaten zoals een printer om uw computer te onthouden. Sommige websites of externe toegangsmethoden vereisen ook een statisch IP om een veilige verbinding te vergemakkelijken. Dergelijke websites hebben een IP -adres op de ban van een IP -adres, waardoor verbindingen eenvoudiger en sneller worden. Statische IP -adressen zijn ook essentieel bij het gebruik van port forwarding , omdat sommige oudere routers zich misschien misdragen als u een dynamisch IP -adres gebruikt.
Dus als we dynamische IP -adressen in dergelijke scenario's zouden gebruiken, zouden we problemen ondervinden.
Dynamische IP's veranderen vaak wanneer de verbinding verloren gaat of wanneer het toegewezen IP niet langer nodig is. Daarom, wanneer een IP nodig is, biedt uw systeem een nieuw IP -adres dat het voor andere apparaten en websites moeilijk maakt om uw computer te onthouden.
Met het Windows 10 -besturingssysteem kunnen gebruikers een statisch IP -adres instellen via verschillende methoden. Helaas zijn de beschikbare instructies meestal niet beknopt of begrijpelijk. Daarom zal het artikel u begeleiden door het proces van het instellen van een werkend statisch IP voor uw Windows 10 -apparaat.
Merk op dat alle hier vermelde procedures ervan uitgaan dat u al verbonden bent met het netwerk waarop u een statisch IP wilt gebruiken.
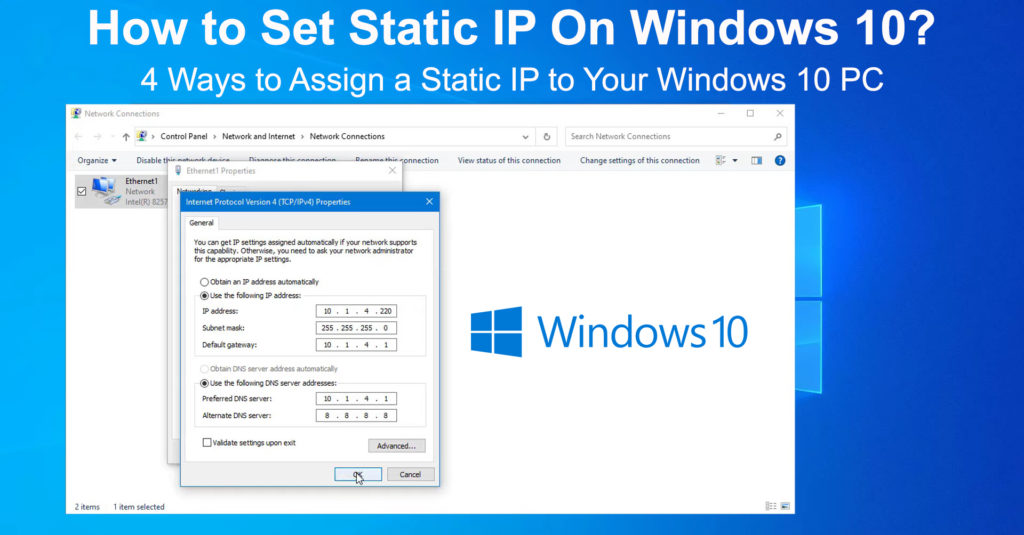
1. De opdrachtprompt gebruiken
De opdrachtprompt of CMD is een van de manieren waarop u IP -adresinstellingen op uw Windows -apparaat kunt wijzigen. U kunt het gebruiken om een statisch IP in te stellen, hoewel de procedure voor veel gebruikers moeilijk kan volgen. Als deze procedure te ingewikkeld lijkt, kunt u de andere beschreven andere proberen.
- Klik eerst op het zoekpictogram Taakbalken (het vergrotende pictogram).
- Typ CMD in het zoekvak en klik met de rechtermuisknop op de eerste optie.
- Klik vervolgens op de optie Run als beheerder.
- Bekijk uw huidige netwerkconfiguraties door de opdracht ipconfig/all in het CMD -venster in te voeren.
- Controleer op de volgende adresinformatie onder de netwerkadapter die u gebruikt. Dat wil zeggen, de Ethernet of Wireless LAN -adapter.
- Subnetmasker
- IPv4 -adres
- DNS -serveradres
- Standaardgateway
- Stel vervolgens een nieuw statisch IP in door de volgende opdracht in te voeren:
NetSH -interface IP -set adresnaam = Ethernet0 Static 192.168.1.128 255.255.255.0 192.168.1.1
Opmerking: vergeet niet om de Ethernet0 in de bovenstaande opdracht te vervangen door uw huidige adapternaam. Dat kan Ethernet0, Ethernet1 of Wi-Fi zijn.
Wijzig ook het eerste 192.168.1.128 -adres dat overeenkomt met het IPv4 -adres dat u in de vorige stap hebt gevonden. Wijzig de tweede 192.168.1.1 om overeen te komen met uw Windows Standard Gateway -adres vanuit de vorige stap hierboven.
Meestal is het subnetmasker 255.255.255.0, maar als het anders is op uw apparaat, wijzigt u het bij elkaar.
- Stel het DNS -serveradres in met behulp van de opdracht NetSH -interface IP -set DNS -naam = Ethernet0 Static 10.1.2.1
Opmerking: vergeet niet om Ethernet0 te wijzigen van de opdracht hierboven in de netwerkadapter die u gebruikt om toegang te krijgen tot internet. Ook moet 10.1.2.1 van de bovenstaande opdracht overeenkomen met de DNS -serveradressen die in de vijfde stap zijn gekomen.
- Wijs een alternatief DNS -adres toe met behulp van de opdracht NetSH -interface IP DNS -naam toevoegen = Ethernet0 8.8.8.8 Index = 2
Opmerking: vergeet niet om Ethernet0 te wijzigen in de adapter die u gebruikt. Het 8.8.8.8 DNS -adres is Googles, dat in de meeste gevallen werkt. U kunt het wijzigen in uw gewenste alternatieve DNS -adres.
- Met behulp van een ping -opdracht kunt u controleren of de nieuwe instellingen werken. In het CMD -venster bijvoorbeeld in het CMD -venster, voert u Ping www.google.com in om de Google -website te pingen. Als alternatief kunt u een website in uw browser openen en kijken of deze laadt.
Manieren om een statisch IP in te stellen in Windows 10
2. Gebruik van het bedieningspaneel
Als het gebruik van de opdrachtprompt omslachtig is, kunt u het bedieningspaneel gebruiken om dezelfde resultaten te bereiken. Volg gewoon de onderstaande stappen.
- Klik op het pictogram Zoeken en typ het bedieningspaneel en druk vervolgens op Enter.
- Navigeer vervolgens Network en Internet> Network and Sharing Center
- Klik vervolgens op de instellingen voor wijzigingsadapter aan de linkerkant
- Klik met de rechtermuisknop op de netwerkadapter die u gebruikt in het nieuwe venster dat verschijnt.
- Selecteer Eigenschappen en klik vervolgens op Internet Protocol versie 4 (TCP/IPv4) op het nieuwe tabblad.
- Klik vervolgens op Eigenschappen op hetzelfde tabblad en selecteer het volgende IP -adres gebruiken.
- Voer uw favoriete statische IP -adres in het IP -adresvak in.
- Voer vervolgens een subnetmaskeradres in. Een gemeenschappelijk subnetmaskeradres is 255.255.255.0
- Voer vervolgens een standaard gateway -adres in. Hier kunt u uw IP -adres van uw routers gebruiken.
- Voer ten slotte een DNS -serveradres in het voorkeursbox van de voorkeur DNS -serveradres in.
- U kunt ook een alternatief DNS -adres bieden; Deze stap is echter optioneel.
- Klik op OK en sluit alle open tabbladen. Open een webbrowser om te zien of de configuraties werken.
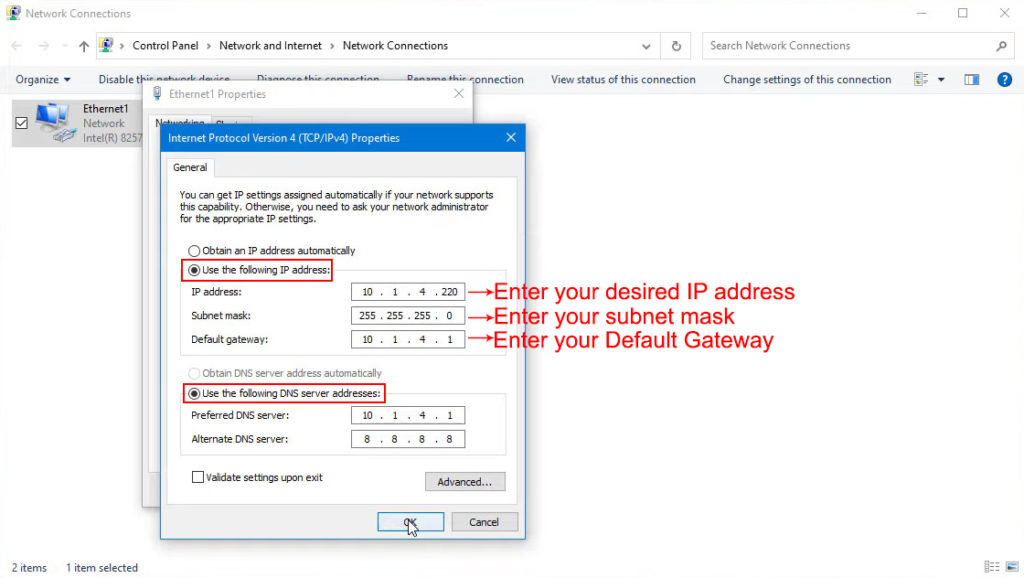
3. Met de Windows -instellingen
U kunt ook een statisch IP -adres toepassen via Windows -instellingen door:
- Druk op de startsleutel en klik vervolgens op het pictogram Instellingen.
- Navigeer vervolgens netwerk en internet> Wi-Fi of Ethernet, afhankelijk van welke adapter u gebruikt.
- Klik op de verbonden Wi-Fi-netwerknaam
- Scroll naar IP -instellingen en klik op Bewerken
- Wijzig de optie van Automatic ( DHCP ) in handleiding op het vervolgkeuzemenu.
- Schakel vervolgens IPv4 in door op de schakelschakelaar te klikken
- Voer uw voorkeurs -IP -adres in het IP -adresvak in
- Voer de 24 in het vak Subnet vooraanvoegsel in, ervan uitgaande dat u het subnetmasker van 255.255.255.0 gebruikt.
- Voer uw routers IP -adres in het gateway -vak en een DNS -adres naar keuze in het respectieve vakje in.
- U kunt ook een alternatief DNS -adres verstrekken voordat u klikt op Opslaan om de instellingen af te ronden.
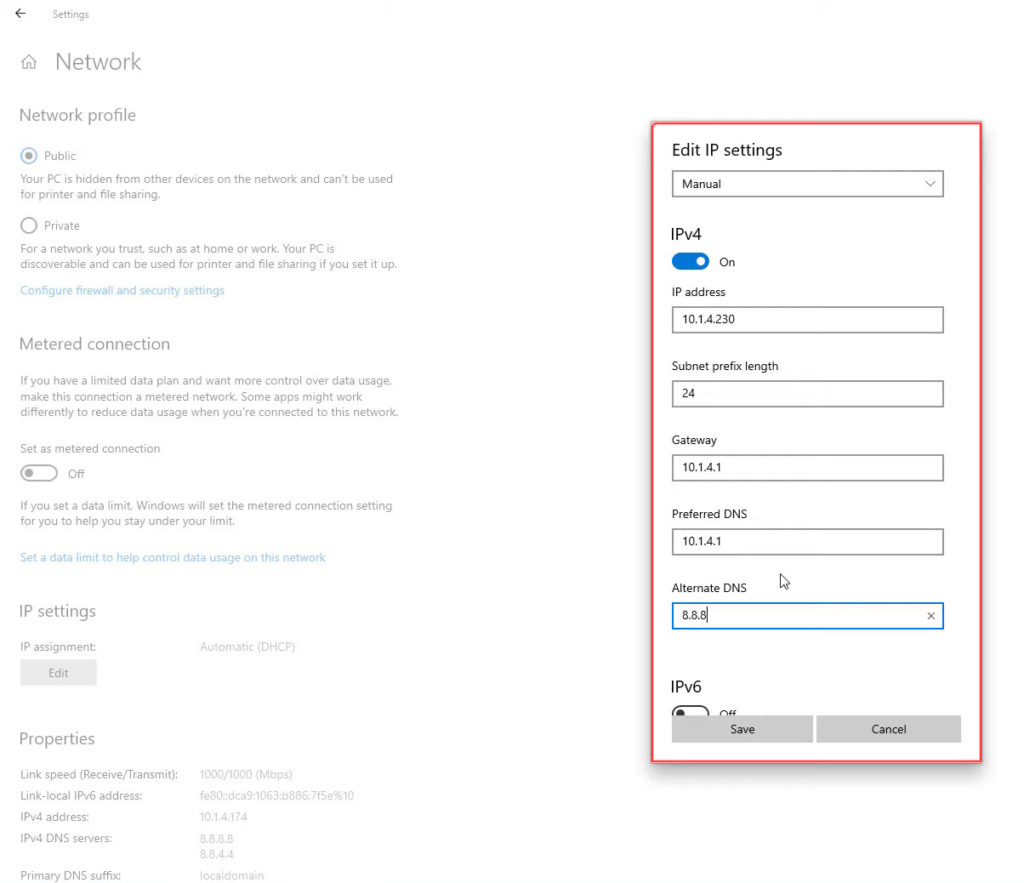
Vergeet niet te controleren of de nieuwe configuraties werken met een webbrowser om verbinding te maken met internet.
4. Windows PowerShell gebruiken
U kunt ook de IP -instellingen wijzigen met behulp van Windows PowerShell door deze stappen te volgen;
- Klik op het zoekpictogram en voer PowerShell in.
- Klik met de rechtermuisknop op het eerste resultaat om PowerShell als beheerder uit te voeren
- Gebruik de opdracht get-netipconfiguratie en druk op Enter om toegang te krijgen tot uw verbindingsconfiguraties
- Let op de volgende informatie op een aparte plaats, boek of kladblok
- Ipv4defaultgateway
- InterfaceIndex
- DNS server
- IPv4Address

- Gebruik de opdracht new -netipaddress -interfaceIndex 4 -ipaddress 10.1.2.220 -prefixlengte 24 -Defaultgateway 10.1.2.1 om een statisch IP te configureren.
Opmerking: zorg ervoor dat u het interface -indexnummer gebruikt dat in de vorige stap is verkregen. Nummer vier wordt alleen in de bovenstaande opdracht gebruikt ter illustratie.
Gebruik ook een IP -adres van uw keuze, dat wil zeggen het statische IP dat u wilt toepassen. U kunt ook voorvoegsellengte wijzigen in degene die u wilt; De standaardinstelling kan echter ook werken.
Het standaardgateway -adres moet overeenkomen met dat van uw router.
- Gebruik de opdracht set -DNSClientServerAddress -interfaceIndex 4 -serverADdresses 10.1.2.1 om uw gewenste DNS -adres te gebruiken.
Opmerking: vergeet niet om de interfaceIndex te vervangen door die op uw computer en het DNS -adres met degene die u verkiest.
- U kunt ook een komma gebruiken aan het einde van de bovenstaande opdracht en vervolgens een alternatief DNS -adres toevoegen als u er een hebt en deze wilt gebruiken.
Conclusie
Materen met IP -adresinstellingen kan uw Windows 10 -apparaat belemmeren om verbinding te maken met internet . Zorg er daarom voor dat u alle instellingen begrijpt die u bijwerkt om extra connectiviteitsproblemen te voorkomen.
Aanbevolen lezen:
- Hoe gebruik ik een Microsoft Virtual Wi-Fi Miniport-adapter? (Wat is het en hoe het in te schakelen?)
- Hoe de printer draadloos aan te sluiten op MacBook (gedetailleerde instructies)
- Hoe verbind ik twee computers met behulp van Wi-Fi op Windows 10? (Computers draadloos verbinden)
Als u een van de bovenstaande procedures hebt gevolgd, gebruikt uw Windows 10 -apparaat ook een statisch IP -adres. Vergeet niet om terug te keren naar een dynamische IP -adresinstelling die eenmaal is gedaan met het statische IP om toekomstige verbindingsproblemen te voorkomen.
Zorg er in dezelfde notitie voor dat andere apparaten in uw huis niet het IP -adres gebruiken dat u hebt gekozen.
