Of je het nu leuk vindt of niet, iedereen moet online blijven om dingen tegenwoordig voor elkaar te krijgen. Ouders moeten online werken en de kinderen volgen online lessen. Het is niet overdreven om te zeggen dat we het grootste deel van onze wakker tijd voor de schermen doorbrengen. En het is ondenkbaar voor iedereen om zelfs een blip te krijgen in de internetverbinding. Als u een Wi-Fi-netwerk gebruikt, kunt u soms een bericht krijgen, zoals draadloze mogelijkheden worden uitgeschakeld in Windows 10.
Bovendien is een Wi-Fi-netwerk vatbaar voor storingen, omdat het enigszins vluchtige radiogolven gebruikt. Er is echter geen noodzaak om in paniek te raken, omdat we meerdere methoden hebben om het probleem op te lossen. Blijf lezen en onze tips helpen u hopelijk het probleem op te lossen.
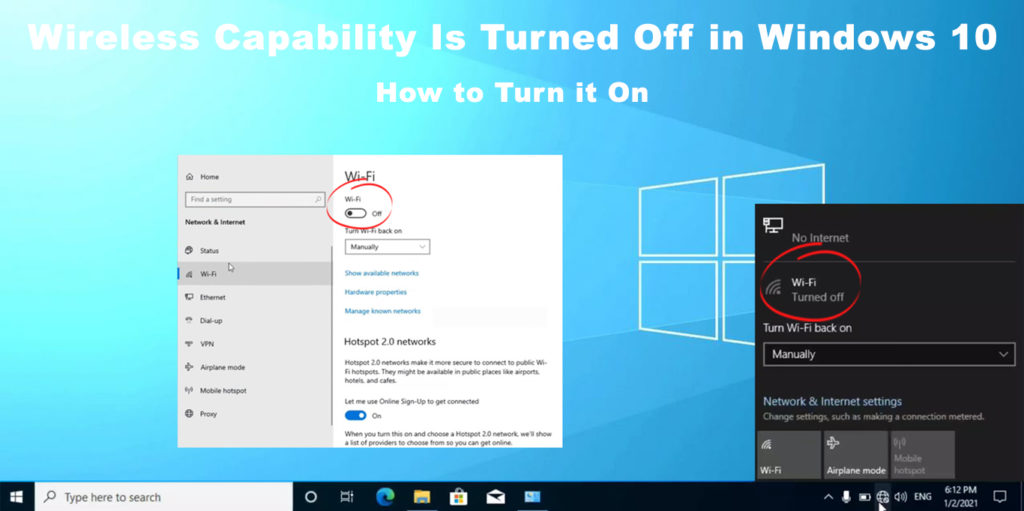
Apparaten Fysieke schakelaar
Sommige apparaten zoals pc's en laptops hebben de aan/uit -knop voor het draadloze netwerk (oudere laptopmodellen). Het kan ook in een van de functieknoppen staan op de bovenste rij van het toetsenbord. Kijk naar de knop en kijk of deze per ongeluk is afgedrukt. Druk erop om het Wi-Fi-netwerk in te schakelen.

Wijzig adapterinstellingen
Uw netwerkadapter kan worden uitgeschakeld. Volg deze stappen om de adapterinstellingen te controleren.
- Klik op Start en vervolgens het pictogram Instellingen.
- Kies netwerkinternet.
- Zoek op de statuspagina naar Network and Share Center. Klik erop.
- Kies wijzigen Adapter -instellingen in het menu links.
- Klik met de rechtermuisknop op uw Wi-Fi-netwerk en selecteer inschakelen om uw draadloze mogelijkheden te activeren.
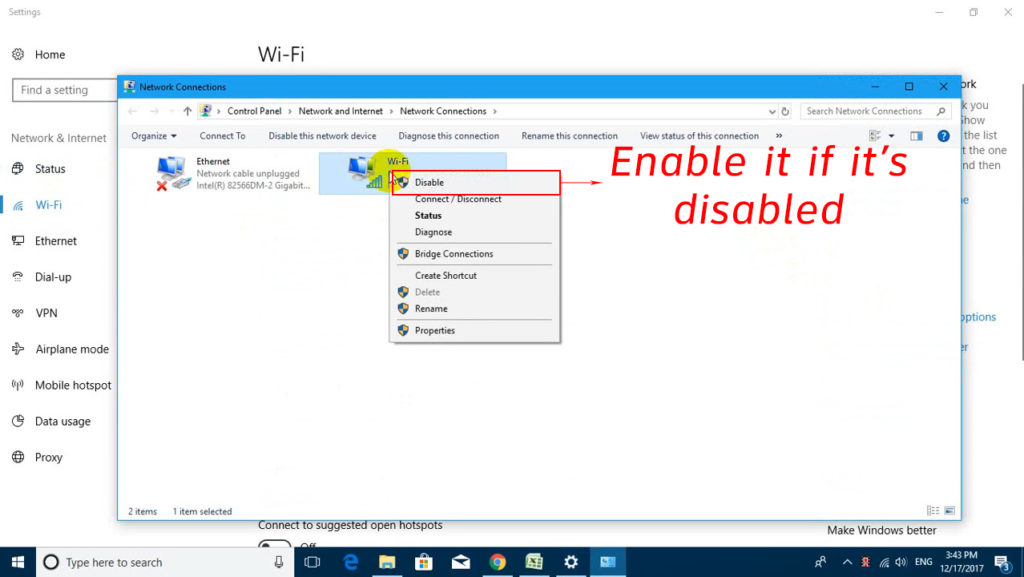
Schakel wifi in
Een andere eenvoudige oplossing is om te controleren of uw wifi-netwerk is ingeschakeld. Hier zijn de stappen:
- Klik op het Windows-pictogram linksonder van het scherm en druk op het pictogram Instellingen.
- Klik op Wi-Fi vanaf het menu links.
- Als alternatief, typ Wi-Fi op de startknop en u kunt dezelfde Wi-Fi-statuspagina zien.
- Zorg ervoor dat de wifi-toggle is ingesteld op AAN

Voer de probleemoplosser uit
In Windows 10 is er een ingebouwde tool voor het oplossen van netwerkprobleem. U kunt deze stapsgewijze procedure volgen om het diagnostische hulpmiddel uit te voeren:
- Klik met de rechtermuisknop op het Windows-pictogram en druk op RUN om de opdracht uitvoeren te zien. Anders kunt u ook een snelkoppeling gebruiken - druk op de Windows -toets plus de R -toets samen om op dezelfde pagina te komen.
- Typ NCPA.CPL in de opdracht uitvoeren en druk op de Enter -toets om een pagina met netwerkverbindingen te zien.
- Klik op het Wi-Fi-netwerk en druk op Diagnose deze verbinding.
- De tool voert Windows Network Diagnostic Procedure uit.
- Als de tool voor het oplossen van problemen een probleem vindt, zal dit automatisch oplossen. Anders ziet u dat het oplossen van problemen het probleem niet kan identificeren en kunt u de probleemoplosser sluiten.

Wijzig de instellingen voor energiebeheer
Als de procedure voor het oplossen van problemen uw draadloze verbindingsprobleem niet kan oplossen, is er een andere manier om dit op te lossen in Windows 10. Probeer de instellingen van het energiebeheer te resetten na de stappen hier:
- Druk tegelijkertijd op de Windows -toets en de R -toets en u ziet de opdracht uitvoeren. Een andere manier is door met de rechtermuisknop op het Windows-pictogram te klikken om naar hetzelfde run-opdracht te komen.
- Typ devmgmt.msc in de opdracht uitvoeren en druk op de entertoets.
- Selecteer netwerkadapters.
- Dubbelklik op uw draadloze netwerkadapter.
- Selecteer Power Management. Er is een doos waarna de computer dit apparaat kan uitschakelen om stroom op te slaan. Als het vakje is aangevinkt, klikt u erop om uit te schakelen.
Een alternatieve methode is om naar stroomopties te gaan (bedieningspaneel> hardware en geluid). Klik op de instellingen van het plan bewerken en selecteer Geavanceerde instellingen. Zoek naar draadloze adapterinstellingen en stel ze in op maximale prestaties.

Update Network Adapter Drivers
Verouderde netwerkadapterstuurprogramma's kunnen de oorzaak zijn van uw probleem met draadloze mogelijkheden . U moet ze bijwerken - dat kan uw probleem oplossen. De volgende stappen helpen u erachter te komen of de bestuurder is bijgewerkt:
- Druk op de Windows en de R -toets samen om de opdracht uitvoeren te zien. Een andere manier is om met de rechtermuisknop op het Windows-pictogram te klikken en u gaat naar hetzelfde run-opdracht.
- Typ vervolgens devmgmt.msc in de runbox en druk op
. - Selecteer netwerkadapters.
- Klik met de rechtermuisknop op het draadloze netwerk.
- Selecteer Stuurprogramma bijwerken en druk op Zoeken automatisch op stuurprogramma's, waardoor Windows 10 de meest recente update kan vinden.
Als Windows 10 de nieuwste netwerkstuurprogramma's al heeft geïnstalleerd, wordt vermeld dat het nieuwste stuurprogramma al is geïnstalleerd. Volg anders de instructies van de computers om de nieuwe stuurprogramma -versie te installeren.
Aanbevolen lezen: draadloze mogelijkheden worden uitgeschakeld op Dell -laptop (zet het weer aan door deze stappen te volgen)
Als alternatief raden we aan om een externe applicatie met de naam Driver Easy te gebruiken. Installeer de app op uw computersysteem en klik op Scan en update. De app zal problematische stuurprogramma's ontdekken en betere driverversies voorstellen. Start uw computer opnieuw op om erachter te komen of u verbinding kunt maken met uw Wi-Fi-netwerk .
Update het BIOS
BIOS (Basic Input/Output System) Firmware Initialiseert het opstartproces van uw computersystemen. Om BIOS bij te werken, houdt u zich bij de volgende stappen:
- Krijg toegang tot de website van de fabrikanten en zoek naar het nieuwste BIOS.
- Download de BIOS naar uw computer.
- Start uw computer opnieuw op en zoek naar het BIOS.
- Volg de instructies om het BIOS op uw computer bij te werken.
Het is een redelijke voorzorgsmaatregel om een kopie van enkele belangrijke bestanden te behouden voordat het BIOS wordt bijgewerkt, omdat er een kans is dat u een aantal van de bestanden kunt verliezen tijdens het proces.
Hoe BIOS bij te werken in Windows 10
Netwerkreset
Een netwerkreset zal uw netwerk terugbrengen naar de oorspronkelijke instellingen, en dat kan uw draadloze netwerkprobleem oplossen. Hier zijn de stappen die u moet volgen:
- Ga naar Start en klik op het pictogram Instellingen.
- Kies netwerkinternet en klik op de status links.
- U vindt een link naar de probleemoplosser van het netwerk.
- Als u naar beneden scrolt, vindt u de Network Reset Link. Klik erop.
- Als u op de knop Reset nu drukt, wordt deze verwijderd en installeert u al uw netwerkadapters opnieuw.

Aangezien het proces al uw netwerkcomponenten en software (VPN- of online schakelaars) opnieuw instelt, moet u ze opnieuw installeren nadat het netwerk is gereset.
Conclusie
Dit probleem is tegenwoordig vrij gebruikelijk, maar het goede nieuws is dat het oplossen van het probleem meestal geen geavanceerde kennis vereist. Elk van de hierboven genoemde methoden kan het probleem oplossen wanneer uw draadloze mogelijkheden worden uitgeschakeld in Windows 10. Als geen van de fixes werkt, kunt u contact opnemen met uw internetprovider als laatste redmiddel. Het probleem kan ook van de ISPS -kant komen, maar het is slimmer om alles aan uw kant te controleren voordat u ze belt.
