Dit foutbericht op uw computerscherm betekent dat u een Google Chrome -gebruiker bent zonder een verbinding met internet. Of, om nauwkeuriger te zijn, is Chrome geprogrammeerd om een specifieke pagina weer te geven wanneer de browser geen verbinding kan maken met internet. Het verzendt verzoeken voor de gegevens naar sommige adressen op internet, maar wordt steeds geblokkeerd. Wat kan dit veroorzaken?
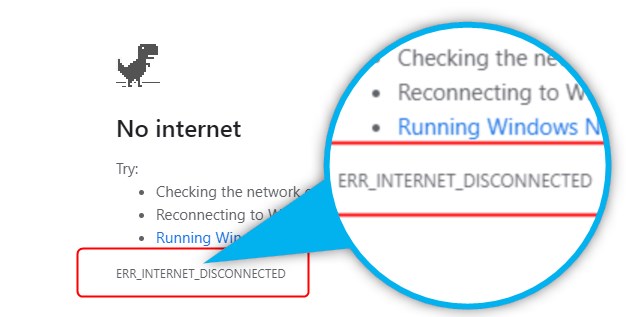
Wanneer u een website -adres in uw browser typt, verzendt de browser een gegevenspakket in de vorm van een verzoek naar dat adres, om te beginnen met het downloaden van de inhoud die u ziet als een geladen webpagina. Als dat verzoek wordt geblokkeerd voordat u op internet komt, geeft Google Chrome het bericht weer van de titel. Er zijn een paar dingen die dit kunnen veroorzaken. Laten we ze allemaal bekijken en mogelijke oplossingen voorstellen.
Er zijn drie hoofdsegmenten waarbij dit verzoek van de browser kan worden geblokkeerd:.
- Jouw computer
- Uw netwerk
- Uw ISP (Internet Service Provider)
Laten we van boven beginnen:
- Uw computer blokkeert de browser om verbinding te maken met internet.
Deze blokkade kan worden veroorzaakt door
- je browser,
- antivirus/firewall en
- netwerkinstellingen
- Netwerkapparatuur blokkeert de browser om verbinding te maken met internet.
- Losse kabelconnector ergens tussen uw pc en de modem
- Een defecte schakelaar, router of modem
- Uw ISP biedt u de service niet.
- Uw ISP heeft u afgebroken vanwege onbetaalde rekeningen.
- ISP is offline vanwege onderhoud of afbraak.
OK. Laten we proberen de oorzaak van het probleem te bepalen.
Uw internetprovider biedt geen service.
Probeer eerst online te gaan met een ander apparaat op hetzelfde netwerk, zoals uw telefoon , laptop of tablet. Als ze allemaal niet in staat zijn om verbinding te maken, of sommigen zullen verbinding maken, maar anderen zullen dat niet doen, probeer dan een paar minuten de modem en de router uit te schakelen. Als u nog steeds geen verbinding hebt op een van uw apparaten wanneer u de modem en de router inschakelt, neemt u contact op met de ISP om het probleem op te lossen.
Als alle andere apparaten online kunnen gaan, behalve de specifieke, controleer dan de kabels en kabelverbindingen als deze via de Ethernet -kabel is aangesloten.
Aanbevolen lezen:
- Hoe repareer ik Netgear Router Internet Light knipperend wit?
- Frontier Internet blijft ontkoppelen
- Kan een slechte router langzaam internet veroorzaken?
- Hoe het repareren van Xfinity WiFi blijft verbreken?
Zorg er nu voor dat u verbonden bent met het netwerk door de LAN- of Wi-Fi-verbindingsstatus te controleren. Als dat uitcheckt en u bent verbonden met uw netwerk maar geen internet hebt , betekent dit dat het probleem zich binnen uw apparaat zelf bevindt.
Open een andere browser zoals Microsoft Edge, Mozilla Firefox of Opera en test als u online kunt gaan. Als andere browsers prima werken, ga dan terug naar Google Chrome om de cache en cookies te wissen en indien nodig bij te werken.
Als geen van de browsers online kan gaan, is het probleem ergens anders.
Hoe cache en cookies wissen in Google Chrome?
Open Google Chrome en klik op de drie, verticaal uitgelijnde stippen in de rechterbovenhoek van het Chrome -venster.
Kies instellingen
Klik op privacy en beveiliging in het menu.
Kies duidelijke browsegegevens
Ga naar het vervolgkeuzemenu Time Range en selecteer de aller tijden
Controleer alle onderstaande vakjes (browsegeschiedenis, cookies en sitegegevens, cache -afbeeldingen en bestanden, enz.)
Klik op Gegevens wissen
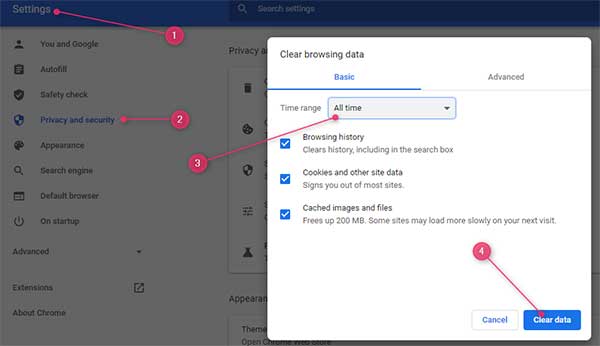
Selecteer nu over chrom e in het menu en update indien nodig.
Verlaat de instellingen en probeer de webpagina opnieuw te laden. Werkte het? Zo niet, laten we doorgaan naar de volgende mogelijke oorzaak.
Antivirus en firewall
Antivirusprogramma's of firewalls kunnen internettoegang vaak beperken of blokkeren. Om ze uit te sluiten of het probleem op te lossen, moeten we ze uitschakelen of verwijderen en kijken of de internetverbinding terug is.
Er zijn twee manieren om dit te doen.
- Druk op Windows -toets I en kies vervolgens apps. Kies een antivirusprogramma uit de lijst en verwijder het.
- Voer Control Panel -app uit -> Programma's Functies -> Een programma verwijderen
Als u het antivirus verwijdert, controleert u de verbinding opnieuw. Als het werkt, geweldig. Zo niet, laten we doorgaan naar de volgende optie - firewall.
Een firewall is een belangrijk veiligheidstool , maar soms kan het u blokkeren om online online te gaan zonder goede reden, en u moet het uitschakelen en controleren of het is om uw internettoegang te blokkeren.
Open de app -app opnieuw en ga naar het systeem en de beveiliging en selecteer Windows Defender Firewall aan de linkerkant van het venster, u ziet meerdere firewall -opties. Selecteer Windows Defender Firewall in of uit. Controleer het vakje Uit en klik op OK.
Start de computer opnieuw op en kijk of u online kunt gaan. Ja? Geweldig! Nee? Laten we doorgaan naar de netwerkinstellingen.
Netwerkinstellingen
Automatische netwerkinstellingen kunnen soms het probleem veroorzaken en u blokkeren om online te gaan. Het is vrij eenvoudig om dit probleem op te lossen door naar het bedieningspaneel te gaan en die functie uit te schakelen.
Open dus de app -app en klik op netwerk en internet en vervolgens op internetopties.
Schakel over naar het tabblad Verbindingen en klik op LAN -instellingen. Schakel het vak Automatisch detecteren in de instellingen en vervolgens OK en pas toe.
Als u een draadloos netwerk gebruikt, klikt u op het netwerkpictogram op de meldingsbalk en vervolgens op netwerk- en internetinstellingen. Selecteer Wi-Fi aan de linkerkant van het venster en klik vervolgens op Bekende netwerken beheren. Zoek het netwerk dat u nu gebruikt en selecteer het en klik vervolgens op Vergeet om het te verwijderen. Probeer nadat u dit heeft gedaan, de computer opnieuw op te starten en vervolgens dat netwerk opnieuw te vinden en ermee verbinding te maken.
Dit zou het moeten doen en je weer online brengen.
Aanbevolen lezen: err_address_unreachable
SAMENVATTING
Het foutbericht op uw computerscherm betekent dat u een Google Chrome -gebruiker bent zonder een verbinding met internet. Er zijn drie hoofdsegmenten waarbij dit verzoek van de browser kan worden geblokkeerd:. Uw computer, uw netwerk en uw ISP (internetprovider).
Begin met het oplossen van problemen door mogelijke oorzaken te elimineren, van computer/mobiel apparaat tot ISP, beginnend met de router en naar de pc gaan totdat het probleem is opgelost
- Ontdek of uw ISP u de service biedt
- Start de modem en de router opnieuw op
- Controleer netwerkkabels en verbindingen
- Schakel automatische netwerkinstellingen uit en/of vergeet en maak opnieuw verbinding met Wi-Fi
- Schakel firewall en antivirus uit
- Browsergeschiedenis verwijderen
