Hvis du har lagt merke til at nettverksenheten din bruker denne IP -adressen (192.168.20.1), kan du være interessert i å lære mer om den, hvorfor det er viktig og hvordan du kan bruke den. Hvis dette er tilfelle med deg, vil denne artikkelen definitivt gjøre noen ting tydeligere.
Så la oss finne ut mer om IP -adressen 192.168.20.1.
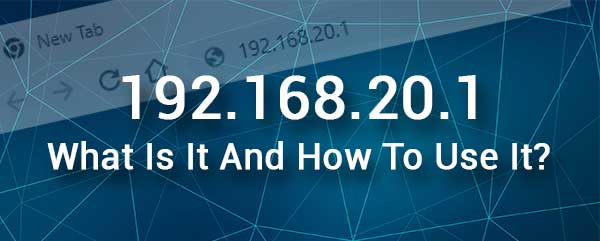
Hva er 192.168.20.1?
Noen produsenter av nettverksutstyr liker Netcom på 3G -rutere og VoIP -gateways eller Peplink, bruk 192.168.20.1 som en standard IP -adresse. Som en standard IP -adresse 192.168.20.1 kan brukes til å få tilgang til admin -dashbordet. Admin-dashbordet eller det såkalte nettbaserte grensesnittet, lar brukeren administrere og konfigurere ruteren i et brukervennlig miljø.
På den mer tekniske siden er 192.168.20.1 en IP -adresse i klasse C i det private IP -området. Dette området har alle IP -ene mellom 192.168.0.0 og 192.168.255.255. Disse IP-adressene er ikke-rutbare, noe som betyr at de ikke kan nås fra internett eller utenfor nettverket.

Imidlertid kan en enhet i nettverket ha denne IP -en. Fordi bare en enhet i nettverket kan ha denne IP -en, må vi være ekstra forsiktige når vi tildeler denne IP -en manuelt på grunn av en mulig IP -adressekonflikt .
Hvordan bruke 192.168.20.1?
Hvis ruteren din bruker 192.168.20.1 som en standard gateway, kan du enkelt bruke den til å få tilgang til ruterinnstillingene . Her er en kort forklaring på hvordan du gjør dette ordentlig.
1. For å få tilgang til ruterinnstillingene, trenger du en enhet (PC, smarttelefon eller nettbrett) koblet til nettverket. Det er viktig at ruteren i nettverket bruker 192.168.20.1 som en standard gateway.
Du kan koble enheten over wifi, eller du kan koble den direkte til ruteren ved hjelp av en Ethernet -kabel .
2. Lås opp enheten og start Google Chrome eller Microsoft Edge. Dette er de to mest anbefalte nettleserne når det gjelder tilgang til ruterinnstillingene. Selvfølgelig kan du prøve å bruke hvilken som helst annen nettleser, men i tilfelle du opplever noen problemer mens du logger deg på, kan du prøve å bruke de vi har nevnt.
3. Skriv inn IP -adressen 192.168.20.1 og trykk ENTER eller GO (avhengig av enheten du bruker) i nettleserne URL -linjen (avhengig av enheten du bruker).
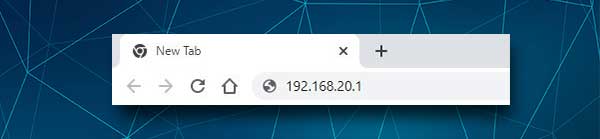
Det er en sjanse til å se en advarsel som sier noe om SSL og personvern. Ignorer dette og bare gå til avansert nederst på siden og klikk deretter på fortsett til 192.168.20.1 .
Og i tilfelle du ser en melding om at dette nettstedet ikke kan nås, må du skrive inn IP -en på nytt og prøve på nytt eller sjekke om 192.168.20.1 er riktig router -IP -adresse .
4. Etter at du har angitt riktig IP og trykker på ENTER/GO, bør du se ruterens innloggingsside. Du må oppgi administratorbrukernavnet og passordet der.
Hvis du ikke vet disse påloggingsdetaljene, kan du sjekke brukerhåndboken, eller sjekke om ruteren din har en etikett på den med administrasjonsinnloggingsdetaljene som er skrevet ut på den.
På den annen side er noen av de mest brukte brukernavnet/passordkombinasjonene:
admin/admin
admin/passord
admin/la det være tomt
Etter at du har skudd brukernavnet og passordet, klikker du på påloggingsknappen, og du bør bli ført til Routers Admin Dashboard.
Nå har du fulle administrasjonsrettigheter til å tilpasse ruterinnstillingene. Du kan endre det trådløse nettverksnavnet og passordet, opprette et gjestettverk , sette opp foreldrekontroller, portvideresending og så videre.
192.168.20.1 Feilsøking
Som du kan se IP -adressen 192.168.20.1 spiller en viktig rolle i påloggingsprosessen. Dessverre mislykkes påloggingsprosessen av en eller annen grunn. En av grunnene er nært koblet til denne IP -adressen.
I de neste par avsnittene kommer vi til å gå gjennom disse grunnene og foreslå hvordan du løser problemet og fortsetter å følge påloggingstrinnene. Så la oss starte fra begynnelsen.
For det første, som vi har nevnt før, må enheten du bruker kobles til det samme nettverket som ruteren ved å bruke IP -adressen 192.168.20.1.
På grunn av det må du sjekke om du er koblet til riktig nettverk, sjekk om WiFi fremdeles er aktivert (flymodus eller WiFi av/på -bryter på noen bærbare datamaskiner kan forårsake problemer) og sjekk om du bruker mobilforbindelsen din i stedet av wifi -en din. Hvis du er tilkoblet ved hjelp av en Ethernet -kabel, kan du sjekke om tilkoblingene er løse eller om alt er koblet riktig.
Du kan prøve å bytte fra WiFi til en kablet tilkobling hvis du ikke kan fortsette med påloggingstrinnene på et tidspunkt.
Neste trinn er forbundet med vår IP 192.168.20.1. Du må skrive denne IP -adressen i nettleserens url -linjen. Du må skrive den nøye fordi eventuelle skrivefeil ikke lar deg fortsette. Sjekk også om 192.168.20.1 er riktig IP og sørg for ikke å skrive den inn i søkefeltet i stedet for URL -linjen.
Da må du skrive inn admin -påloggingsdetaljene. Kontroller ruterens etikett og sørg for at du bruker de riktige. Skriv dem nøye siden de er saksfølsomme. Hvis du har endret dem, må du også logge inn med de tilpassede. I tilfelle du har glemt dem, må du tilbakestille ruteren til fabrikkinnstillinger . Etter det vil du kunne logge inn ved å bruke standard administrator brukernavn og passord.
Andre ting du kan prøve er å bytte nettleser og prøve å få tilgang til ruterinnstillingene fra en annen. Hvis du bruker en popup -blokkering i nettleseren din, må du deaktivere den og prøve igjen. Det samme gjelder ditt brannmur- og antivirusprogram. Disse kan tolke aktiviteten din som mistenkelig og hindre deg i å få tilgang til ruterens innloggingsside.
Du kan også starte ruteren og enheten din på nytt. Det er mulig at en feil i innstillingene forhindrer deg i å få tilgang til admin -dashbordet. Start dem på nytt og prøv igjen.
Anbefalt lesing:
- Hvordan sikkerhetskopiere og gjenopprette ruterkonfigurasjonsinnstillinger (trinn-for-trinns guide)
- Hvordan finne iPhone IP-adresse uten Wi-Fi? (Kan iPhone ha en IP-adresse uten Wi-Fi?)
- Hvordan lage ditt eget Wi-Fi-nettverk gratis? (Er gratis Wi-Fi mulig?)
Avsluttende ord
IP -adressen 192.168.20.1 brukes vanligvis som standard IP for NetCom og Peplink -rutere og andre enheter. De fleste brukere bryr seg ikke med tekniskheten i 192.168.20.1. De bruker den ganske enkelt for å få tilgang til og konfigurere enheten.
Hvis du er en av dem og vil vite hvordan du bruker denne IP -en riktig og hva du skal gjøre hvis du har noen problemer mens du bruker den, håper vi at du har funnet denne artikkelen nyttig.
