Hvis du bruker en Viianet -ruter for ditt trådløse hjem eller kontorløse nettverk, er det viktig å vite hvordan du skal administrere og sikre det nettverket fra uønsket tilgang . Du kan gjøre det fra Vainet Router Admin -dashbordet, og for å få tilgang til det må du kjenne til at Vianet -ruteren påloggingstrinn.
I denne artikkelen skal vi vise deg hvordan du får tilgang til Vianet Router -innstillingene og hvordan du endrer standard nettverksnavn og trådløst passord.
Så la oss begynne!
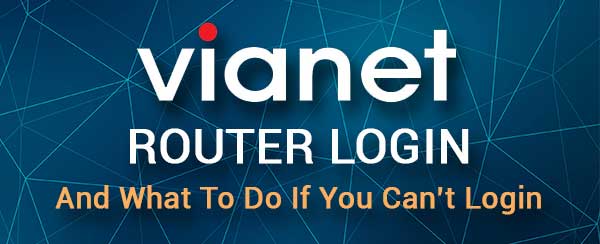
Hva trenger du:
For å få tilgang til Vianet Router -innstillingene, må du bruke en enhet som bærbar PC eller stasjonær datamaskin, et nettbrett eller en smarttelefon. Denne enheten må også kobles til nettverket ditt over WiFi eller ved hjelp av en direkte kablet tilkobling.
Og til slutt er det viktig å ha Vianet Admin -påloggingsdetaljer. Du kan prøve å få tilgang til ruteren din ved å bruke standard påloggingsdetaljer gitt her eller sjekke om det er et klistremerke på ruteren med de trykte standard påloggingsdetaljene.
Hva er standard Vianet Router -detaljer?
Dette er standard Vianet Router -påloggingsdetaljer:
Standard Router IP -adresse: 192.168.1.1
Viianet admin brukernavn: useradmin
Viianet Admin Passord: UserAdmin
Merk: Du kan også prøve dette brukernavnet: Superadmin og følgende passord: Q! W@E#
Hvis du har endret disse eller disse ikke fungerer, kan du sjekke ruteren.
Hvordan logger jeg på Viianet Router?
Følg de neste trinnene nøye, og du bør se Viianet Router Admin -dashbordet på et øyeblikk.
Trinn 1 - Er enheten tilkoblet?
Enheten du planlegger å bruke for å få tilgang til ruterinnstillingene, må kobles til Vianet Router -nettverket. Hvis enheten lar deg koble den direkte til ruteren ved hjelp av en Ethernet -kabel, anbefaler vi å bruke den typen tilkobling. Ellers, hvis WiFi er det eneste alternativet, kan du gjerne bruke den forbindelsen også.
Når du bruker en trådløs tilkobling, kan du forvente å kobles fra nettverket eller logges ut når du endrer trådløse eller ruteradministratorpassordet.
Trinn 2 - Start nettleseren
Åpne nettleseren på enheten din. Det vil gi deg tilgang til ruterne nettbaserte grensesnitt og administrere ruterinnstillingene i et brukervennlig miljø. Du kan bruke hvilken som helst nettleser du allerede har installert på enheten.
Trinn 3 - Skriv inn Viianet Router IP i URL -linjen
Standard Vianet Router IP er 192.168.1.1. Du må legge inn IP -en i nettleserens url -linjen. Trykk deretter Enter eller gå på tastaturet.
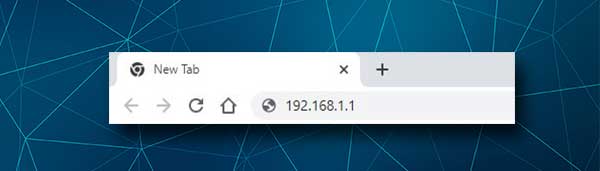
Dette skal få ruterens påloggingsside til å vises. Hvis ruterens innloggingsside ikke vises, må du sjekke følgende:
- Er enheten fortsatt koblet til nettverket? Kontroller kablene hvis du har tilkoblet enheten ved hjelp av en nettverkskabel eller sjekk nettverksikonet på enheten.
- Har du angitt riktig IP -adresse? Sjekk IP -en ved hjelp av denne guiden .
- Har du skrevet inn IP -en riktig? Feil på IP -adressen er en vanlig årsak til at ruterens innloggingsside ikke vises. Skyp IP -en på nytt og prøv igjen.
Trinn 4 - Skriv inn LOGIN -detalj på Viianet Admin
Når ruterens innloggingsside vises og du blir bedt om å oppgi administrator brukernavn og passord, skriver du brukeradmin (uten sitater) i begge felt og trykk på påloggingsknappen.
Hvis disse påloggingsdetaljene er riktige, vil du bli ført til Viianet Router Admin Dashboard.
Imidlertid, hvis administratorbrukernavnet og passordet vi har gitt ikke fungerer, skriver du dem igjen eller sjekk ruteren og se om de stemmer overens. Men hvis du vet at disse er endret, bør du bruke de tilpassede for å få tilgang til Vianet -ruterinnstillingene.
Trinn 5 - Nå kan du administrere Vianet Router -innstillingene
Akkurat nå har du adminadgang, og du har full kontroll over ruterinnstillingene. Selv om du enkelt kan endre forskjellige ruterinnstillinger, er det to som forbedrer nettverkssikkerheten og må endres så snart som mulig. Dette er standardadministratorpassordet og standard nettverksnavn og trådløst passord.
Endre Vianet Admin -passordet
Endring av administratorpassordet sikrer at bare du får tilgang til ruteren Admin Dashboard . Standard administratorpassord er enkelt å gjette, og hvem som helst kan finne det med et enkelt Google -søk.
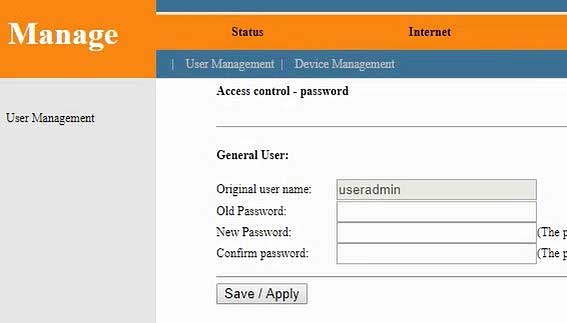
1. Logg inn på Vianet -ruteren din som beskrevet.
2. Klikk på Administrer i menyen øverst.
3. Brukeradministrasjonssiden åpnes slik at du kan endre administratorpassordet. Bare følg instruksjonene og fullfør de nødvendige feltene med det gamle og nye administratorpassordet.
4. Klikk på Lagre/bruk -knappen for å lagre det nye administrasjonspassordet.
Endre Vianet trådløst nettverksnavn og passord
Alle ønsker å gjøre det trådløse nettverksnavnet mer personlig eller å si noe mer om virksomheten. Samtidig må nettverket sikres, og det er derfor du må endre standard WiFi -passord . I tillegg anbefales det å endre det noen få måneder.
Her kan du finne de trådløse innstillingene og gjøre de nødvendige endringene.
1. Logg inn på Viianet -ruteren.
2. Klikk på Internett i toppmenyen.
3. Klikk deretter på WLAN i undermenyen.
4. WLAN Basic Settings -siden åpnes og i SSID -feltetypen Type ønsket nettverksnavn.

5. Klikk på Bruk/lagre , og det nye trådløse nettverket vil bli lagret. Nå kan du koble til det ved å bruke det gamle trådløse passordet og logge inn igjen til Vianet -ruteren.
6. Gå igjen til Internett , velg deretter WLAN og i venstre meny, klikk på sikkerhet .
7. Når kryptering velger WPA2 fra rullegardinlisten.
8. Forsikre deg om at AES er sjekket.
9. Skriv inn ønsket trådløst passord i nøkkelfeltet .
10. Bekreft endringene ved å klikke på Bruk/lagre -knappen.
Nå må du koble deg igjen til nettverket ditt ved å bruke det nye trådløse passordet og ikke glem å koble til de andre trådløse enhetene på nytt.
Anbefalt lesing:
- Ruter nekter å koble seg til administrasjonsside (hvordan fikser du den?)
- Hvordan konfigurere en ruter for å bruke WPA3?
- Hva er de vanligste routerproblemene? Liste over vanlige ruterproblemer (med rettelser)
Avsluttende ord
Det er veldig enkelt å få tilgang til Vianet Router -innstillingene når du er godt forberedt. Med en enhet koblet til nettverket og de riktige admin -påloggingsdetaljene, tar hele prosessen mindre enn ett minutt.
Etter det har du alle alternativene til å administrere og sikre nettverket ditt . Selv om det er ekstremt enkelt å endre noen grunnleggende innstillinger og du virkelig ikke kan gjøre en feil, anbefaler vi å unngå å gjøre endringer i de avanserte innstillingene med mindre du vet hva du gjør.
Hvis du må gjøre det fordi du følger en tutorial, anbefaler vi at du tar notater om endringene du gjør eller enda bedre, oppretter en sikkerhetskopi av ruterinnstillingene bare i tilfelle. Ved å gjøre dette kan du tilbakestille ruterinnstillingene til forrige tilstand hvis noe ikke fungerer som planlagt.
