Denne meldingen dukket bare opp, og du aner ikke hva du skal gjøre. Er det en slags virus ? Er PCen din eller ruteren ødelagt? Hvordan fikse en IP -adressekonflikt? Først av alt - det er ikke et virus, og du trenger ikke å bekymre deg for din PC eller ruter. En IP -konflikt kan lett løses i bare noen få enkle trinn. Les denne artikkelen og lær hvordan.
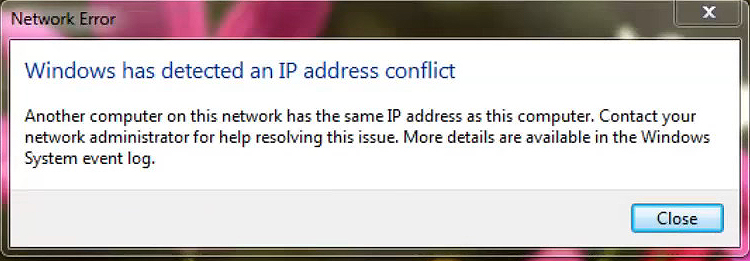
Hvordan fungerer en IP -adresse som tildeler prosess?
Hver enhet som er koblet til et nettverk, må ha en IP -adresse for kommunikasjonsformål. Denne adressen er en unik identifikator for den enheten. Uten den kan ikke enheten sende eller motta data. Det kan ikke til og med få tilgang til nettverket.
Den IP -adressen kan være statisk eller dynamisk. Statisk tildeles en enhet permanent av brukeren. Den dynamiske adressen tildeles automatisk av DHCP -serveren. DHCP står for dynamisk vertskonfigurasjonsprotokoll. DHCP-serveren er innebygd i hver Wi-Fi-ruter og er ansvarlig for den automatiske IP-adresseoppgaven. Foruten en IP -adresse, tildeler en DHCP -server en undernettmaske , standard gateway og en DNS -server. Hver enhet som er koblet til Wi-Fi-nettverket ditt, får disse identifikatorene fra ruteren din (fra en DHCP-server).
Anbefalt lesing:
- Kan en dårlig ruter forårsake sakte internett?
- Hvordan finne Router IP -adresse på Android?
- Hvordan finne modem -IP -adresse bak ruteren?
En DHCP -server kan ikke tildele noen adresse til en enhet. Hver DHCP -server har et DHCP -basseng, som er omfanget av adresser som en DHCP -server kan dele ut. Du kan se hvordan DHCP -bassenget er definert i rutere -innstillingene dine. Du kan også justere størrelsen på bassenget - du kan utvide eller krympe det omfanget.
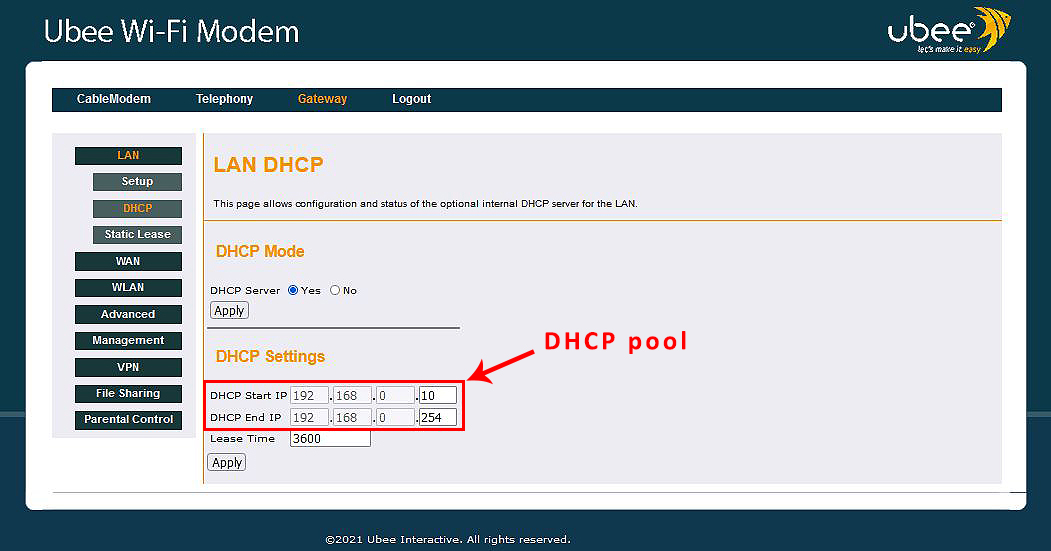
Alle IP -adressene inne i bassenget, som standard, tilhører det samme undernettet som rutere som standard IP . For eksempel er standard -IP -en for porten fra eksemplet over 192.168.0.1 , og alle adressene i DHCP -bassenget er fra samme undernett - 192.168.0.x (de starter alle med 192.168.0).
Datamaskinen eier ikke en dynamisk tilordnet IP -adresse. Adressen er faktisk leid. Du kan finne varigheten av leiekontrakten (alternativet for leieavtale i vårt eksempel). Årsaken til at adressene er leid ut er å sørge for at DHCP -serveren vår ikke går tom for adresser.
Så når PC-en din (eller en hvilken som helst annen enhet) prøver å koble seg til Wi-Fi , ber den ruteren din om en adresse , og ruteren din (eller rettere sagt DHCP-serveren inne i ruteren) deler ut den første tilgjengelige adressen. Når leiekontrakten utløper, sjekker serveren om enheten er tilkoblet og fornyer leiekontrakten hvis enheten fremdeles er tilkoblet. Hvis den ikke er tilkoblet, blir adressen brakt tilbake til bassenget og blir tilgjengelig igjen.
Hvordan tildeler du en statisk IP?
Enkelte enheter, som skrivere eller nettverksservere, trenger en permanent tilordnet IP -adresse. Disse enhetene kan ikke ha en dynamisk IP -adresse - adressen deres må være statisk. Statiske IP -adresser tildeles av brukerne (manuelt) og ikke automatisk av DHCP -serveren. Du kan tilordne en statisk IP til hvilken som helst (eller hver) enhet som er koblet til Wi-Fi.
Det er to måter å tilordne en statisk IP -adresse til enheten din. Du kan gjøre det gjennom innstillinger for enheter Network (PCS TCP/IP -egenskaper), eller du kan gjøre en DHCP -reservasjon.
Metode 1: Tildel statisk IP til PCen din ved hjelp av PCS TCP/IPv4 -innstillinger
For å komme til TCP/IP-innstillinger , må du åpne nettverks- og delingssenteret, klikke på Wi-Fi-nettverket ditt, åpne egenskaper, bla ned til du finner Internet Protocol versjon 4 (TCP/IPv4) og dobbeltklikk på den.
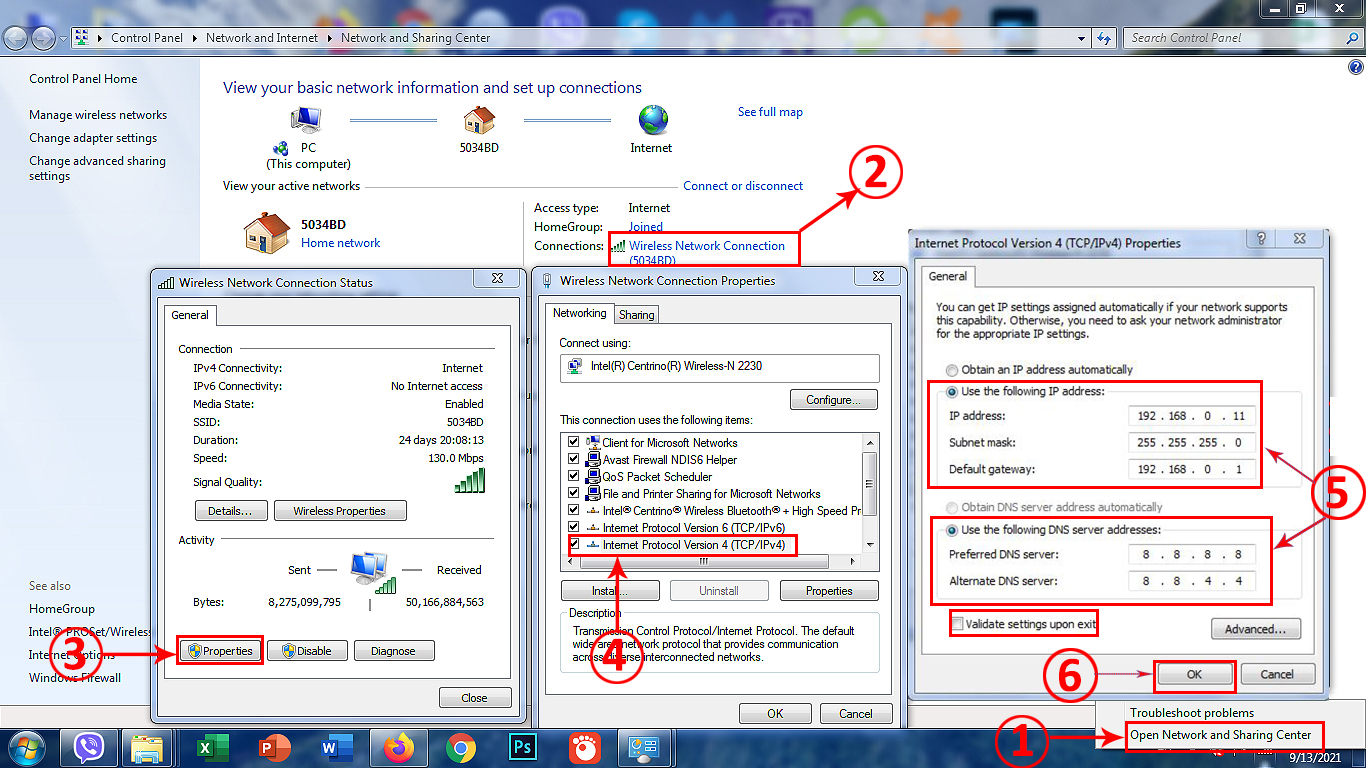
Trinn-for-trinns opplæring-Hvordan tilordne en statisk IP til en PC som kjører på Windows 7
I TCP/IPv4 -innstillingene må du velge å bruke følgende IP -adresse og angi all nødvendig informasjon (adressen du vil tilordne, undernettmaske og en standard gateway).
Velg deretter Bruk følgende DNS -serveradresser og skriv inn den foretrukne og alternative DNS -serveradressen.
Merk av i boksen Valideringsinnstillinger ved utgang, og klikk på OK.

TPC/IPv4 Egenskaper
Når du starter enheten på nytt, vil enheten få en statisk IP -adresse.
Metode 2: Gjør en DHCP -reservasjon
Når du er på et mindre nettverk der bare en eller få enheter krever statiske IP -adresser, er begge måter å tildele statisk IP like praktiske. Men når du har et stort nettverk med mange enheter som trenger statiske IP -er, er det en mer elegant løsning å gjøre en DHCP -reservasjon for hver enhet. Hvis du velger en DHCP -reservasjon, må du ikke endre TCP/IPv4 -innstillinger på hver enhet - du kan gjøre alle endringene fra ett sted.
For å gjøre en reservasjon, må du få tilgang til Routers Control Panel (AKA Configuration Manager eller GUI) og finne DHCP -innstillinger (vanligvis i LAN -innstillinger). Under DHCP -innstillinger skal det være et alternativ som kalles en DHCP -reservasjon, statisk leieavtale eller noe sånt.
For å tilordne en statisk IP til skriveren/PC -en eller en annen enhet, må du oppgi MAC -adressen din og en IP -adresse du vil bruke. I noen tilfeller må du også oppgi enhetens navn.
Avhengig av rutermodellen, kan det hende du må legge inn all nødvendig informasjon manuelt eller velge enheten din fra en rullegardinmeny, og bare skriv inn adressen du vil bruke.

Hvordan lage en DHCP -reservasjon (UBEE UVW3200)
Å lage en DHCP -reservasjon er en mer elegant løsning, spesielt når flere enheter trenger statiske IP -adresser, men det er også noen ulemper vi bør advare deg om. For det første, når du kobler enheten til et annet nettverk, vil ikke enheten ikke ha statisk IP (fordi endringene du har gjort bare gjelder Wi-Fi-nettverket). For det andre, når du tilbakestiller ruteren din (vi viser til hard/fabrikk tilbakestilling), vil alle endringene du har gjort gått tapt.
Merk: Når du tildeler en statisk IP via PCS TCP/IP -innstillingene, bør du bruke en adresse utenfor DHCP -bassenget, men fra samme undernett som standard IP. I vårt tilfelle bør det være en adresse innenfor omfanget 192.168.0.2 -192.168.0.9. Når du tildeler statisk IP gjennom en DHCP -reservasjon, bør du bruke en av adressene i DHCP -bassenget. Det er en generelt akseptert praksis.
Hva forårsaker en IP -adressekonflikt?
En IP -konflikt oppstår når det er to enheter i samme nettverk som bruker samme IP -adresse. Begge enhetene med samme IP -adresse vil bli koblet fra nettverket og vil ikke kunne kommunisere med andre enheter før du løser en IP -konflikt.
Men hva forårsaker en IP -adressekonflikt? Er det en ruterfeil eller en menneskelig feil? Sannheten er - en IP -konflikt er sjelden forårsaket av ruterfeil. Det er langt oftere forårsaket av brukere/administratorer. Feilen er som standard nært knyttet til å sette statisk IP.
Hvis du for eksempel tildeler en statisk IP til PC -en din (enten vi er gjennom TCP/IP -innstillinger eller DHCP -reservasjon) uten å sjekke om adressen allerede er brukt av en annen enhet, vil du forårsake en IP -konflikt. Hvis du også tildeler en statisk IP til PC -en din via TCP/IPv4 -egenskaper, og deretter tildeler nøyaktig samme adresse til en annen enhet ved hjelp av DHCP -reservasjon, vil du opprette en IP -adressekonflikt.

I dette eksemplet bruker en enhet på nettverket mitt (streamingboksen min) allerede adressen som jeg tildelte PCen min  I dette eksemplet tildelte jeg den samme adressen til to enheter (til min PC ved hjelp av TCP/IPv4 -egenskaper og til min skriver ved hjelp av DHCP -reservasjon)
I dette eksemplet tildelte jeg den samme adressen til to enheter (til min PC ved hjelp av TCP/IPv4 -egenskaper og til min skriver ved hjelp av DHCP -reservasjon)
I begge eksempler ble en IP -konflikt forårsaket av min feil. Det skjedde fordi jeg ikke fulgte den god praksis jeg snakket om. Så igjen - når du setter en statisk IP gjennom TCP/IP -egenskaper, bruk en adresse utenfor DHCP -bassenget; Når du setter en statisk IP via DHCP -reservasjon, bruk en adresse i DHCP -bassenget (men velg en adresse som ikke allerede er i bruk).
Hvordan løse en IP -adressekonflikt?
IP -konflikt er et irriterende, men lett løsbart problem. Du kan gjøre mange ting for å løse en IP -konflikt - tilbakestill ruteren din, deaktiver nettverksadapteren, angre endringene du har gjort i TCP/IPv4 -innstillinger, eller bruk ledetekst på Windows PC.
Løsning 1 - Tilbakestill ruteren din
Tilbakestilling av ruteren til fabrikkinnstillinger vil fikse en IP -konflikt bare hvis en statisk IP -adresse ble satt gjennom en DHCP -reservasjon (på en eller begge enhetene). Hvis du brukte enhetsinnstillinger for å angi en statisk IP på begge enhetene, vil tilbakestilling av ruteren ikke løse problemet. Så hvis du tildelte en statisk IP til skriveren din ved hjelp av skriverinnstillingene, og deretter tildelte den samme statiske IP -en til PCen din eller serveren ved å bruke TCP/IP -egenskaper (ikke DHCP -reservasjon), vil tilbakestilling av ruteren ikke fikse en IP -adressekonflikt.

For å ta opp ruteren, trykker du på tilbakestillingsknappen for ca. 10 sek til alle lysene begynner å blinke
Merk: Tilbakestilling av ruteren til fabrikkinnstillingene vil slette alle endringene du har gjort i rutere -innstillingene. I tilfelle du har flere enheter på nettverket ditt ved hjelp av statiske IP -adresser, spesielt hvis alle adressene ble satt gjennom DHCP -reservasjon, er det sannsynligvis smartere å legge inn ruterinnstillingene dine, finn listen over enheter ved hjelp av statiske IP -er og fjerne en eller begge enhetene ved hjelp av den samme statiske IP -en. Når du bare fjerner en enhet og starter ruteren på nytt, blir IP -adressekonflikten løst.
Løsning 2 - Endre TCP/IPv4 -innstillingene (deaktiver statisk IP og få IP automatisk)
Hvis du har angitt statisk IP på PC-en, må du gå tilbake til TCP/IPv4-egenskaper (nettverks- og delingssenter> Venstreklikk på nettverk> Egenskaper> TCP/IPv4).
For å avbryte alle de tidligere endrede innstillingene, velger du Få inn i IP -adresse automatisk og skaff deg DNS -serveradresse automatisk. Klikk på OK.

Denne enkle endringen alene bør fikse den IP -adressekonflikten din, men hvis den ikke hjelper, kan du prøve det tredje alternativet.
Løsning 3 - Bruk ledetekst
Løsning 2 brukes ofte i kombinasjon med løsning 3. Når du endrer TCP/IP -egenskapene til standardinnstillinger, åpner du ledeteksten og bruker følgende kommandoer:
Kommando 1 - IPConfig /Flushdns (ENTER) - Denne kommandoen vil oppdatere DNS -serverkonfigurasjonen

Kommando 2 - Netsh Winsock Reset (ENTER) - Denne kommandoen vil tilbakestille Winsock -katalogen og gjenopprette PCen fra eventuelle sokkelfeil. Den fikser i utgangspunktet alle korrupte nettverkskonfigurasjonsendringer og bringer alle viktige nettverksinnstillinger til standardverdier.

Valgfritt - Netsh int ip reset (enter) - Denne kommandoen tilbakestiller TCP/IP -innstillingene. Siden du allerede har endret TCP/IP -egenskaper til standardverdier, trenger du ikke å bruke den.
Kommando 3 - IPConfig /Release (ENTER) - Denne kommandoen slipper IP -adressen som for øyeblikket er tilordnet din PC.

Kommando 4 - IPConfig /Renew (Enter) - Denne kommandoen gir en ny IP -adresse til PC -en din fra DHCP -bassenget.

Når du har brukt alle ovennevnte kommandoer, avslutt ledeteksten og start PCen på nytt. Forhåpentligvis vil dette løse din IP -adressekonflikt.
