Ruteradministrasjonssider lar oss endre rutereinnstillingene som vi vil. Vi kan sikre internettforbindelsene våre ved å oppdatere passord og endre noen få innstillinger her og der. Vi har imidlertid ikke alltid tilgang til styringssiden uten noen feil.
Noen ganger, når du vil oppdatere rutereinnstillingene, kan en feilmelding vises på skjermen. Meldingen kan se slik ut - ruteren nekter å koble seg til, og de fleste vet ikke hva de skal gjøre. Nedenfor er alle endringene du kan gjøre for å overvinne denne feilen.

Hvorfor nekter ruteren min å koble seg til?
Ruteren din kan nekte å laste opp administrasjonssiden av forskjellige grunner. Selv om den viktigste grunnen er at den ble bygget for å sikre at internettforbindelsen din er sikker. Derfor vil ruteren nekte deg tilgang hvis den opplever noen form for trussel.
Andre faktorer spenner fra kvaliteten på kablene til typen tilkobling du bruker. Les videre når vi detaljerte og diskuterer løsninger du kan prøve hjemme gratis.
Isolere ruteren
Vurder å isolere ruteren ved å la den koble til bare en enhet, datamaskinen.
Derfor kobler du koblingen til trådløse enheter og Ethernet -tilkoblinger . Husk å koble fra alle telefonlinjer som går til ruteren/modemet ditt også.
Du bør koble fra alle tilkoblinger og starte ruteren på nytt før du kobler den til datamaskinen din. På den måten vil du sikre fullstendig isolasjon.
Hvis du prøver å koble deg på nytt til Routers Innstillinger -siden og det fungerer denne gangen, var det mest sannsynlig at en programvarefeil var problemet.
Start datamaskinen på nytt
Før du starter enheten på nytt, bør du lukke nettleseren og starte den på nytt. Hvis du prøver å få tilgang til administrasjonssiden og fremdeles møter det samme problemet, må du starte datamaskinen på nytt.
En omstart virker som en altfor enkel løsning, men den fungerer for problemer knyttet til mest elektronikk.
Bruk riktig IP -adresse
Du kan bruke feil standard IP -adresse for å få tilgang til Roters Management -siden.
Folk antar ofte at den samme adressen kan få tilgang til hvilken som helst rutereadministrasjonsside. Det er imidlertid ikke tilfelle, ettersom forskjellige rutermerker har forskjellige standardadresser .
Du eller noen andre kan ha endret adresseadressen til administratoradgangen, og dermed føre til at du møter ditt nåværende dilemma.
Du kan søke etter riktig IP på en Windows -datamaskin ved å bruke ledeteksten.
Å gjøre dette:
- Forsikre deg om at du kobles til ruteren via en Ethernet -kabel.
- Klikk på søkeikonet på oppgavelinjen, skriv CMD og trykk Enter.
- Kommandoprom -vinduet vises på skjermen. Skriv ipconfig og trykk Enter.
- Finn en oppføring merket Standard gateway fra informasjonen om CMD -vinduet
- Adressen på standard gateway -linjen er rutere IP -adressen.
- Kopier og lim den inn i nettleseren din og prøv å få tilgang til siden en gang til.
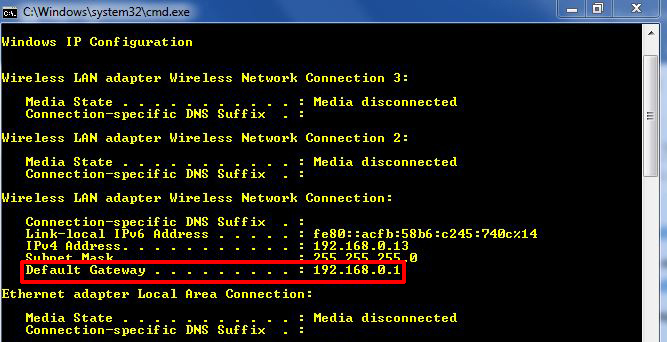
Prøv en annen nettleser
Den nåværende nettleseren din kan ha innstillinger eller programmering som forhindrer tilgang til Routers Management -siden .
En annen nettleser kan overvinne denne utfordringen og la deg tulle med Routers Management -innstillingene som du vil.
Tilbakestill ruteren din
Tilbakestillingsenheter bør alltid være blant de primære løsningene for eventuell funksjonsfeil i programvaren.
Vurder å tilbakestille ruteren din , da dette vil fjerne eventuelle feil som stopper tilgangen til ruteren.
Siden du ikke har tilgang til administrasjonssiden, er det andre alternativet ditt å bruke tilbakestillingshullet på ruteren. Hullet er vanligvis på baksiden av ruteren din.
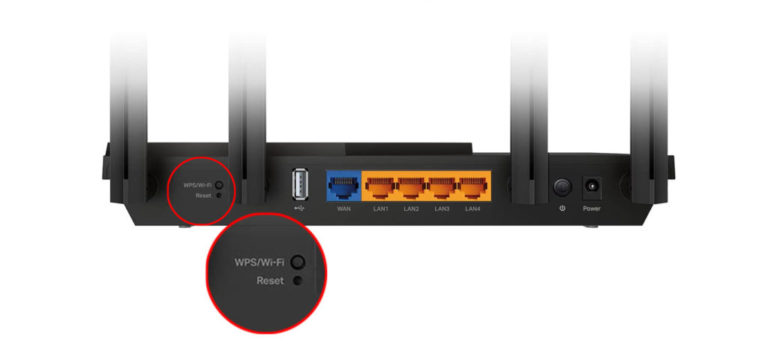
Bruk derfor en pinne eller et binders og sett den inn i hullet, og trykk i noen sekunder. Husk å holde ruteren på når du tilbakestiller den ; Ellers vil ikke tilbakestillingen skje.
Sjekk brukerhåndboken din for riktig måte å tilbakestille ruteren , da prosedyren kan variere.
Prøv å koble til via Ethernet
Noen rutere er sta ved at de ikke lar deg koble til administrasjonssiden med en trådløs tilkobling.
Deaktiver derfor Wi-Fi på ruteren din , kobler den til datamaskinen din og prøv å få tilgang til siden.
Forsikre deg også om at Ethernet -kabelen er en CAT5 -kabel (eller høyere) og er i god stand. Hvis problemet vedvarer selv etter å ha brukt en kablet tilkobling, kan du prøve å bruke en annen kabel.
Ping ruteren
Start kommandoprommet på Windows -enheten din og kjør kommandoen: Ping, for eksempel Ping 192.168.0.1 .
Bekreft om resultatet kommer opp på skjermen med tid, byte og til informasjon. Hvis det gjør det, betyr det at du har riktig IP, og at du skal kunne få tilgang til ruteradministrasjonssiden din.

Alternativt, hvis det kommer tilbake med forespørsel, har du sannsynligvis feil IP -adresse for ruteren din.

Du kan kjøre IPConfig -kommandoen for å få riktig IP eller fornye IP -adressen.
Pinging av ruteren er en måte å begrense problemet og bekrefte at du har riktig IP.
Du kan også pinge en ekstern IP for å bekrefte om du har en internettforbindelse.
Forny datamaskinens IP -adresse
Du kan fornye datamaskinens IP hvis du har angitt den for å skaffe IP -adresser automatisk.
En ny IP er nødvendig for å dele samme inngangsport med ruteren og datamaskinen. Derfor vil ruteren gi deg tilgang til styringssiden.
For å fornye IP -en på Windows 10 -datamaskinen din;
- Klikk på søkeikonet på oppgavelinjen, skriv CMD og trykk Enter.
- Skriv ipconfig /slipp inn i CMD -vinduet og trykk Enter. Kommandoen vil gi ut datamaskinens gjeldende IP -adresse.
- Neste, skriv ipconfig /forny i samme vindu og trykk enter.
- Vent da DHCP -serveren slipper en ny IP for datamaskinen din.
- Din nye IP -adresse og gateway -adresse vil være i den genererte informasjonen.
- Bruk Gateway -adressen for å få tilgang til Routers Management -siden.
Hvordan fornye IP -adressen i Windows 10 ved hjelp av ledetekst
Mac OS -brukere kan også gjøre det samme av;
- Klikk på Apple -knappen og naviger systeminnstillinger
- Deretter klikker du på Ethernet, forutsatt at du bruker en kablet tilkobling til ruteren din.
- Klikk på Advanced på høyre side av skjermen.
- Klikk på TCP/IP -alternativet og klikk på alternativet Renew DHCP Lease, så er du ferdig.
Hvordan fornye IP -adressen i macOS
Oppdater enhetene dine
Forsikre deg om at du bruker det nyeste operativsystemet på hvilken enhet du bruker for å få tilgang til ruteradministrasjonssiden.
Nettleseren du bruker for å få tilgang til administrasjonssiden, bør også være oppdatert for å unngå kompatibilitetsproblemer.
Bruk en alternativ tilgangsmetode
Å bruke IP er ikke den eneste måten å få tilgang til Routers Administration -siden. Noen produsenter gir alternative standardtilgangsstier.
For eksempel bruker TP-Link-rutere adressen tplinklogin.net. Rådfør deg med ruterprodusentene dine nettsted eller manual for et lignende alternativ.
Deaktiver sikkerhetsfunksjoner midlertidig
Antivirusprogramvare kan være aggressiv når du sikrer enhetens sikkerhet. Derfor kan det være en feilkommunikasjon mellom ruteren og antivirusprogrammet.
Ruteradministrasjonssider registrerer seg som usikret fordi de mangler HTTPS -kryptering . Dermed kan antivirusprogrammer blokkere dem.
Enhetsbrannmuren din kan også hindre deg i å få tilgang til ruterinnstillingssiden hvis den anser det som utrygg.
VPN -programmer sender også modifiserte datapakker , og firmware for rutere kan ikke godkjenne det.
Ruters Management -siden gir tilgang til svært sensitiv informasjon; Derfor har det strenge sikkerhetstiltak for å sikre sikkerhet.
Derfor kan du vurdere å deaktivere disse funksjonene midlertidig og prøv å logge inn på ruterinnstillingssiden .
For å konkludere
Før du mister alt håp, må du alltid starte ruteren og modemet et par ganger. Rutere er ikke bygget som presisjonsverktøy; Derfor står de overfor noen utfordringer. Noen er vanskeligere å overvinne enn andre, men med riktig veiledning er det alltid mulig.
