Ubiquiti har en linje med nettverksutstyr som heter Unifi. I den følgende artikkelen skal vi fokusere på hvordan du logger inn på Ubiquiti UniFi -ruteren, for eksempel UniFi Dream Router.
Hvis du vil administrere ruterinnstillingene dine eller se noen nettverksstatistikker, må du få tilgang til ruteren Dashboard først. Men for å gjøre dette med hell, må du gjøre noen ting klare før du begynner å logge inn.

Hva trenger du?
Før du får tilgang til Ubiquiti -ruterinnstillingene, er det viktig å få en enhet koblet til Ubiquiti UniFi Router -nettverket. Avhengig av enheten du bruker denne typen tilkoblinger kan være kablet eller trådløs .
Du trenger også Ubiquiti UniFi Admin -påloggingsdetaljer. Sjekk de vi har gitt i neste avsnitt eller sjekk etiketten på undersiden av ruteren eller brukerhåndboken. Denne etiketten skal ha alle admin -påloggingsdetaljene skrevet ut på den. Sammenlign dem bare i tilfelle, selv om de skal være de samme som de som er gitt av oss.
Hva er standard Ubiquiti UniFi -ruterdetaljer?
Standard Router IP -adresse: https://192.168.1.1
Standard admin -brukernavn: UBNT
Standard adminpassord: UBNT
Du kan også bruke administratorbrukernavnet og passordet som er satt opp under den første ruterkonfigurasjonen.
Hvis disse admin -innloggingsdetaljene ikke er de samme som de på ruterens etikett, anbefales det å prøve å få tilgang til ruterinnstillingene ved å bruke detaljene som er trykt på ruteren. Hvis du vet at ISP eller noen andre allerede har endret standard påloggingsdetaljer, er det viktig å bruke det tilpassede brukernavnet og passordet.
Hvordan logger jeg på Ubiquiti UniFi -ruteren?
Nå skal du være klar til å få tilgang til Ubiquiti UniFi -ruterinnstillingene. Du vil se at trinnene er ganske enkle, slik at alle kan få tilgang til ruterinnstillingene . Så slipper ett skritt av gangen.
Trinn 1 - Enheten må være tilkoblet
Å koble enheten til nettverket er viktig fordi du uten forbindelsen ikke vil være i stand til å logge inn. Type tilkobling avhenger vanligvis av enheten du bruker for å få tilgang til ruterinnstillingene, og den kan være kablet eller trådløs. Selv om den kablede tilkoblingen er sterkt anbefalt, vil Connecting Over WiFi også gi deg tilgang til ruterinnstillingene.
Trinn 2 - Start Google Chrome
Åpne nå Google Chrome -nettleseren på enheten din. Dette er den anbefalte nettleseren når du prøver å få tilgang til UniFi -ruterinnstillingene.
Trinn 3 - Skriv inn Ubiquiti UniFi IP i adressefeltet
Standard IP er 192.168.1.1, og du må skrive denne IP -en i nettleserens adressefelt. Nettleseren skal automatisk legge til https: // før IP -adressen, men hvis du opplever noen problemer, skriver du https: // foran IP og prøv igjen.
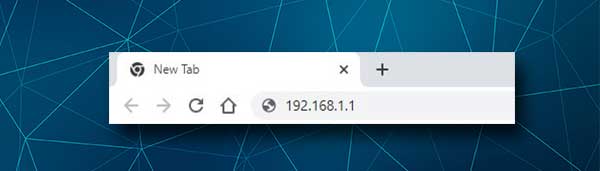
Trykk på ENTER -knappen etter at du har skrevet IP -en, og du skal se Ubiquiti -ruteren påloggingsside.
I tilfelle ruteren din bruker en annen IP -adresse som standard gateway, vises ikke ruterens innloggingsside. I så fall finn IP -en selv eller skrev ut 192.168.1.1 IP -adressen bare for å sikre at du ikke har gjort en skrivefeil.
Trinn 4 - Skriv inn Ubiquiti UniFi Router Brukernavn og passord
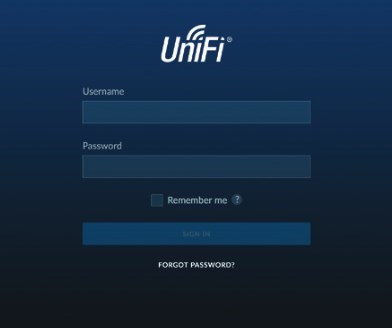
Når du blir bedt om å legge inn admin -påloggingsdetaljene, skriver du UBNT i både brukernavn/passordfelt eller bruk administrator brukernavn og passord som ble opprettet under det første ruteroppsettet. Trykk på Logg inn -knappen etter det, og hvis alt er riktig, bør du tas til Ubiquiti -ruteren Admin Dashboard aka UniFi Controller Management -grensesnittet.
Nå har du muligheten til å se nettverksstatistikken din og administrere nettverket ditt.
Kan du ikke logge inn på Ubiquiti UniFi -ruteren?
Det er situasjoner når ruterens påloggingsprosess ikke fungerer som planlagt . Hvis det skjer med deg, er det flere alternativer du kan prøve som skal hjelpe deg med å fortsette og få tilgang til ruterinnstillingene.
1. Den første tingen å gjøre er å sjekke om enheten din fremdeles er koblet til nettverket. Noen ganger kan det koble seg fra hvis signalet er for svakt eller du trykker på WiFi -bryteren på noen bærbare datamaskiner. Hvis vi aktiverer flymodus på enheten eller Ethernet -kabelen løsner, vil påloggingen mislykkes.
2. Forsikre deg om at du skriver IP -en riktig. Det er lett å ta feil av tallene eller erstatte dem med bokstaver. Vi må også sørge for at vi bruker riktig IP -adresse. Hvis du bruker en Windows -enhet, kan du finne IP -en ved å bruke ledeteksten og IPConfig -kommandoen. Ruters IP -adresse vil bli oppført som standard gateway. Hvis du bruker en annen enhet , sjekk denne artikkelen om hvordan du finner Routers IP -adressen .
3. Forsikre deg om at du skriver riktige advokater for admin. Sjekk også om du har skrevet dem riktig. De fleste rutere har admin -påloggingsdetaljene trykt på et klistremerke på ruteren, så sjekk om ruteren din har dette klistremerket på.
Administratorbrukernavnet og passordet er case-sensitive, så du må sørge for at du skriver dem riktig. Selv den minste feilen vil gjøre at ruteren påloggingsprosess mislykkes.
4. Andre ting du trenger å sjekke eller prøve er følgende:
- Hvis du er tilkoblet trådløst, prøv å koble enheten ved hjelp av en kablet tilkobling.
- Prøv å logge inn fra en annen enhet
- Prøv en annen nettleser
- Deaktiver eventuelle popup-blokkering og antivirus- eller brannmurprogramvare på enheten.
- Kontroller om enheten din får IP -en automatisk. Det burde.
- Deaktiver fullmakter hvis du bruker dem.
- Bruk UniFi SDN -appen til å administrere ruterinnstillingene. Det er en Android og en iOS -versjon tilgjengelig.
Etter at du har prøvd de anbefalte tipsene, bør du kunne fullføre ruterens innloggingstrinn.
Anbefalt lesing:
- Hva er Passpoint Secure Wi-Fi? (Passpoint Secure Wi-Fi forklart)
- Hva er SSID på ruteren min? (Finn ditt Wi-Fi-nettverk SSID og passord)
- Svak Wi-Fi-signal i huset (hvordan du kan forbedre din Wi-Fi-dekning)
- Hvordan beskytte ruteren din mot hackere? (Wi-Fi Security Tips)
Avsluttende ord
Vi håper at du har klart å logge inn på Ubiquiti UniFi -ruteren. I tilfelle du opplever noen problemer under påloggingsprosessen, bør tipsene vi har gitt hjelpe deg med å løse problemet og fullføre påloggingstrinnene.
Når det gjelder ruterkonfigurasjonene, bør du ikke ha problemer med å finne innstillingene som må endres. Bare følg instruksjonene, og i tilfelle du ikke er så trygg på hva du gjør, er det alltid bedre å be noen om å hjelpe deg.
Du kan også ta sikkerhetskopi av ruterinnstillingene, eller hvis noe går galt, bør du tilbakestille ruteren til fabrikkstandardverdier å løse problemet. Det eneste problemet her er at du må konfigurere ruteren igjen fordi alle de tilpassede innstillingene blir slettet under tilbakestillingsprosessen for fabrikk.
