En nettverkssikkerhetsnøkkel er passordet vi bruker for å koble til et trådløst nettverk. For å koble til et trådløst nettverk, blir du bedt om å legge inn en nettverkssikkerhetsnøkkel . Ved å gi den nøkkelen beviser du at du er autorisert til å koble deg til nettverket.
Merk: Nettverkssikkerhetsnøkkelen er også kjent som Wi-Fi-passord, Passfrase, forhåndsdelte nøkkel, trådløst nettverkspassord.
Når du sikrer det trådløse nettverket, må du velge en sikkerhetsmodus for å beskytte det mot uautorisert tilgang. For øyeblikket er det beste alternativet å velge WPA/WPA2-personlig og WPA2-PSK og AES-krypteringsprotokoll. Og der bør du legge til et sterkt og unikt trådløst passord.
Det er også en WPA3-sikkerhetsmodus på noen rutere, men på grunn av kompatibiliteten med enhetene du bruker anbefaler vi å bruke WPA/WPA2-personal . Hvis enhetene dine støtter WPA3, kan du selvfølgelig bruke det i stedet.
Hvordan finne nettverkssikkerhetsnøkkelen
Det er flere forskjellige måter du kan bruke for å finne det trådløse passordet. Det avhenger generelt av enheten du planlegger å bruke for å finne nettverkssikkerhetsnøkkelen. For å finne nettverkstasten må imidlertid enheten kobles til nettverket først.
Velg hvordan du finner nettverkssikkerhetsnøkkelen
#1 på Wi-Fi-ruteren
Å finne nettverkssikkerhetsnøkkelen på den trådløse ruteren kan gjøres på to måter.
Den første er ved å se på klistremerket du kan se på siden eller bunnen av ruteren som inneholder standardruterdetaljene. Dette er imidlertid bare bra hvis du fremdeles bruker standard trådløst passord som vi håper ikke er tilfelle. Endring av standardinnstillingene er et av de første trinnene du må ta for å sikre ruteren og det trådløse nettverket.
Den andre måten å finne den på ruteren din er ved å logge inn i ruteren og få tilgang til ruterinnstillingene.
For å gjøre dette kan du logge inn på ruteren ved å følge ruterens påloggingsveiledninger for ruteren din. I tilfelle ruteren din ikke er oppført, kan du logge inn ved å skrive standard IP -adressen til ruteren din i nettleserens url -linjen. Oftest vil IP -en være 192.168.1.1 eller 192.168.0.1. Hvis disse ikke fungerer , kan du finne IP -en via ledeteksten .
Skriv nå inn ruteren standard brukernavn og passord. De vanligste brukernavnene er bruker og admin . De vanligste passordene er admin og passord . Hvis disse ikke fungerer, kan du enten ta en titt i brukerhåndboken eller se etter en etikett på ruteren din som har alle disse detaljene skrevet ut. Det er også nettsteder med en database med ruter brukernavn og passord, eller du kan sjekke produsentens nettsted.
Når du har tilgang til ruterinnstillingene, kan du finne sikkerhetsnøkkelen i de trådløse innstillingene som er oppført som per delt nøkkel, passfrase Wi-Fi-passord og lignende.
#2 på datamaskinen din
Å finne nettverkssikkerhetsnøkkelen på datamaskinen din er ikke komplisert. Det eneste som er nødvendig er at datamaskinen allerede er koblet til nettverket ditt. Så la oss se hvordan du kan gjøre det.
Windows 10
Finn nettverksikonet i oppgavelinjen, høyreklikk på det og velg Open Network Internett-innstillinger .
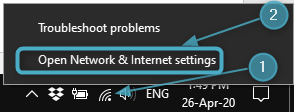
Bla ned og klikk på nettverks- og delingssenter .
Velg på nettverksnavnet ditt til høyre og klikk på det.
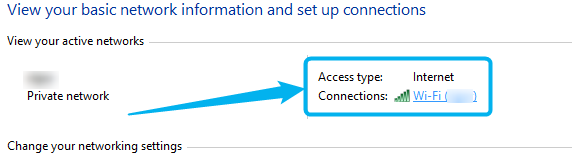
I det nye vinduet klikker du på Wireless Properties -knappen. Etter det klikker du på Sikkerhetsfanen i neste vindu.
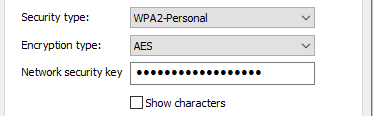
Kontroller avmerkingsboksen Show -tegn for å se nettverkssikkerhetsnøkkelen.
Bruke ledeteksten
Hvis du vil føle mer teknologi, kan du bruke ledeteksten for å finne nettverkssikkerhetsnøkkelen.
Start kommandoprommet ved å høyreklikke på Windows Start-knappen og velge ledetekst fra menyen.

Når ledeteksten åpner kopier og lim inn eller skriv inn neste kommando og trykk Enter på tastaturet:
Netsh wlan showprofil
Alle WLAN -profilene som er lagret på datamaskinen din vil bli oppført.

Skriv ned nettverksnavnet og skriv det i stedet for WiFi i neste kommando.
Netsh wlan vis profil wifi nøkkel = klart
Bla nedover i resultatene og nettverksnøkkelen du leter etter vil bli oppført som nøkkelinnhold.

#3 på iPhone
Når det gjelder å finne det trådløse passordet på iPhone, er det noen begrensninger. For å være mer presis, vil iPhone ikke la deg se det lagrede Wi-Fi-passordet (nettverkssikkerhetsnøkkel).
Imidlertid, hvis du er fast bestemt på å gjøre det, kan du finne ruteren IP på iPhone og følge trinnene som er gitt ovenfor i - hvordan du finner den på ruteren din.
#4 på Android
Du vil ikke finne nettverkssikkerhetsnøkkelen i Android -telefoninnstillingene dine, men det er en praktisk løsning.
Sveip først ned på skjermen på Android -telefonen din og trykk lenge på WiFi -ikonet.

Trykk nå på nettverksnavnet du er koblet til, for å dele Wi-Fi-passordet.

Når du trykker på knappen, vises en QR -kode. Ta et skjermbilde av det.
Nå kan du enten laste opp skjermbildet til et eller annet QR -kodeskannernettsted (for eksempel: webqr.com ) eller installere en QR -kodeleser -app på Android -telefonen din via Google Play Store.
Last opp QR -koden du har på et skjermbilde, enten til nettstedet eller legg den til i appen, og du vil se SSID, kryptering og passord du ønsker.
Hvordan endre nettverkssikkerhetsnøkkelen
Endring av nettverkssikkerhetsnøkkelen er en av de første tingene du trenger å gjøre for å sikre Wi-Fi-nettverket. De fleste rutere i dag kommer forhåndskonfigurert med et standard Wi-Fi-passord, så det er viktig å endre det. Hvis Wi-Fi-nettverket av en eller annen grunn er åpent, bør du beskytte det ved å sette opp et sterkt og unikt passord.
For å gjøre dette riktig, må du logge på ruteren din akkurat som vi har beskrevet ovenfor hvordan du finner nettverkssikkerhetsnøkkelen på ruteren din . Mens du er på samme innstillingsside, kan du enkelt endre passordet eller sette opp et nytt.
