Hver ruterprodusent anbefaler oss å oppdatere firmware for ruter regelmessig. En ny firmwareversjon vil fikse noen feil, beskytte deg mot nye sikkerhetsproblemer , legge til noen nye funksjoner og til og med øke internetthastigheten. Samtidig, hvis du har problemer med det trådløse nettverket eller internettforbindelsen, kan en ruter firmwareoppdatering hjelpe deg med å løse problemet.
Denne artikkelen vil guide deg gjennom trinnene for hvordan du oppdaterer ruterfirmware, så følg trinnene nøye.
Hva er ruter firmware?
Ruterens firmware kan defineres som programvare forhåndsinstallert i ruteren (ruterne leser bare minnet for å være mer presis) med den primære funksjonen for å kontrollere hvordan ruteren fungerer. Det representerer i utgangspunktet et slags operativsystem for ruteren som gir et grensesnitt-, administrasjons- og sikkerhetsfunksjoner, rutingprotokoller og så videre.
En god ting å vite her er at du som bruker ikke kan slette firmware , men du kan oppdatere den til en nyere versjon når produsenten slipper den.
Trenger rutere firmwareoppdateringer?
Ruteren vil fortsette å jobbe selv med den første versjonen av firmware som er installert på den da du kjøpte ruteren og uten å installere firmwareoppdateringer. Imidlertid, hvis du ønsker å bli beskyttet mot de nyeste sikkerhetsproblemene og fikse noen mindre feil, anbefales det å holde ruteren firmware oppdatert.
Hvorfor ruter firmwareoppdateringer er viktige?
Det er ganske viktig å oppdatere ruteren firmware regelmessig så snart en ny firmwareversjon er utgitt. Firmwareoppdateringer kommer ofte med viktige feilrettinger og sikkerhetsoppdateringer, og siden den trådløse ruteren er direkte koblet til Internett og alle de andre enhetene dine er avhengig av det, er det viktig å ha den riktig sikret. Å holde firmware oppdatert er en av tingene du kan gjøre for å gjøre ruteren og trådløse nettverket sikrere.
Lapping av sikkerhetshullene er viktig for et sunt og sikret nettverk, fordi med disse sikkerhetshullene som ikke er oppsøkt, kan ruteren bli smittet og bli en del av et botnet. Siden vi ikke vil at dette skal skje, må vi oppdatere ruterens firmware, og her er trinnene hvordan du gjør det ordentlig.
VIKTIG: Les før du oppdaterer ruteren Firmware
- Å utføre en firmwareoppgradering på noen rutere kan føre til at ruteren tilbakestilles til fabrikkens standardinnstillinger. Derfor anbefales det på det sterkeste å opprette en sikkerhetskopi av din nåværende ruterkonfigurasjon ved hjelp av verktøyets> systemsiden.
- Unngå å oppgradere ruterens firmware ved hjelp av en trådløs tilkobling. Gjør det alltid via en kablet tilkobling.
- Hvis du bruker den bærbare datamaskinen, må du sørge for at den er koblet til en strømkilde for tilfelle. Du vil definitivt ikke at batteriet skal tømme midt i oppgraderingsprosessen.
- Koble fra alle USB -enhetene som er koblet til ruteren for å forhindre tap av data.
- Ikke slå av ruteren under firmwareoppgraderingsprosessen.
1. Sjekk firmwareversjonen
Den nåværende firmwareversjonen kan sjekkes enten på etiketten nederst på ruteren eller i ruterinnstillingene.
For å sjekke ruterens firmware i ruterinnstillingssiden må du logge på ruteren først ved å bruke ruteren Standard IP -adresse og standard brukernavn og passord hvis du ikke har endret dem tidligere.
Etter at du har logget inn på ruterinnstillingene, vil du se den nåværende firmwareversjonen på dashbordet.
2. Sikkerhetskopiere ruteren nåværende firmware
Å opprette en sikkerhetskopi av den gjeldende ruterkonfigurasjonen er viktig fordi du må konfigurere ruteren fra bunnen av hvis du ikke har det.
Derfor, før du oppgraderer ruteren Firmware, gjør Router -konfigurasjonen sikkerhetskopi. Dette er en ganske enkel prosess.
Logg inn på ruterinnstillingene. Finn sikkerhetskopieringsinnstillingene i menyen. Når du har klikket på lenken, blir du ført til en ny side med sikkerhetskopiering og gjenopprettingsknapper.
Når du klikker på sikkerhetskopi -knappen, blir du bedt om å lagre konfigurasjonsfilen. Velg et passende sted på datamaskinen din og klikk Lagre .
På samme side kan du gjenopprette innstillingene senere. Alt du trenger å gjøre er å laste opp konfigurasjonsfilen.
3. Logg inn på ruterinnstillingene dine
Et av de første trinnene i å oppdatere ruterens firmware er å få tilgang til ruterinnstillingene. For å gjøre dette må du være koblet til nettverket, og ha en enhet for å få tilgang til ruteren fra som en datamaskin, nettbrett eller smarttelefon.
Alt du trenger å gjøre er å:
- Start nettleseren din.
- Skriv inn ruteren Standard IP i adressefeltet.
- Skriv inn ruterens brukernavn og passord når det blir bedt om det.
For mer detaljerte guider, finn rutermerket ditt ved å bruke søkeskjemaet vårt eller finn påloggingsguiden for ruteren din her .
Hvor er firmwareoppgraderingsdelen i innstillingene?
Firmwareoppgraderingsdelen er enkel å finne i innstillingene. Det er normalt merket som firmwareoppgradering, firmwareoppdatering eller ruteroppgradering. Imidlertid er her litt hjelp, bare finn merkevaren din.
Asus
Når du logger deg på ruteren, vil du se firmwareversjonen på startskjermen (dashbordet). Klikk på tallene ved siden av, så blir du overført til firmwareoppgraderingsiden .
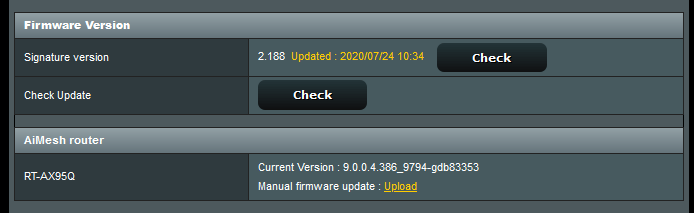
Belkin
Avhengig av det nettbaserte grensesnittet finner du firmwareoppgraderingen i venstre meny under verktøy> firmwareoppgradering.
D-link (trådløs n)
Når du logger deg på ruteren, klikker du på vedlikeholdsfanen på toppen og finner deretter firmwareoppdatering i venstre meny.
D-Link (trådløs AC)
Klikk på verktøy i toppmenyen og deretter på firmware på menyen til venstre.
Linksys
Klikk på administrasjonen i toppmenyen og deretter på firmwareoppgradering i den øverste undermenyen.
Netgear (eldre rutere)
Klikk på ruteroppgradering i venstre meny.
Netgear Genie
Hvis det er en ny firmwareversjon tilgjengelig, vil du se et I -ikon som informerer deg om at det er en ny firmwareversjon tilgjengelig. Klikk på ikonet og vent til å koble til Netgear -serveren.
Klikk på fanen Advanced øverst. Deretter i menyen på venstre klikk på administrasjonen og deretter ruteroppgradering .
Tenda
Klikk på systeminnstillinger i menyen til venstre og deretter på firmwareoppgraderingsikonet .
TP-Link
Klikk på fanen Advanced øverst. Bla deretter ned til systemverktøy og på firmwareoppgradering i rullegardinmenyen undermeny.
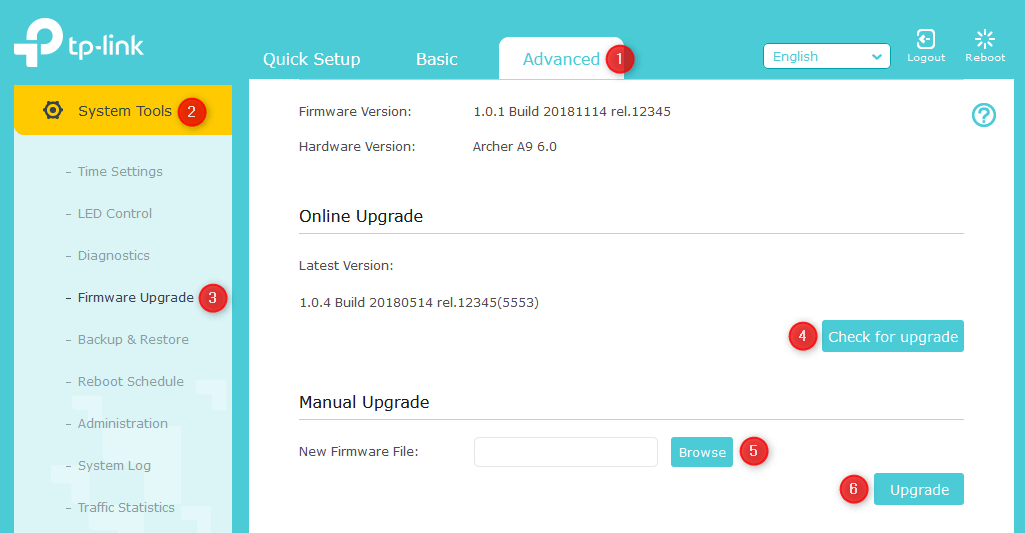
Installer ruterfirmware automatisk
Ruterfirmware kan oppgraderes automatisk via sjekk -knappen i ruterinnstillingene.
Etter at du har logget på ruteren og åpner firmwareoppgraderingssiden, vil du se sjekk -knappen.
Når du klikker på den, vil ruteren sjekke automatisk hvis det er en ny firmwareversjon tilgjengelig. Hvis det er en ny versjon, vises en firmwareoppgraderingsknapp. Hvis du klikker på denne knappen, vil du starte firmwareoppgraderingsprosessen. Ruteren vil laste ned og installere firmware automatisk. Prosessen kan ta flere minutter, så vær tålmodig.
Når oppgraderingen er fullført, starter ruteren på nytt og ruterens innloggingsside vises igjen på skjermen. Logg inn tilbake til ruterinnstillingene og gå til firmwareoppgraderingsiden igjen. Klikk på Kontroller -knappen igjen, så ser du at firmware er oppdatert.
Installer ruteren firmware manuelt
Dessverre er automatisk firmwareoppdatering ikke noe alle rutere har, så du må gjøre det manuelt. Ruteroppdateringen kan gjøres via ruterinnstillingssiden eller via en dedikert mobilapplikasjon hvis ruteren har en.
Trinn 1: Last ned firmware til datamaskinen din
Så hvis du må oppdatere firmware manuelt, må du laste ned ruteren firmware til datamaskinen din først. Det anbefales å laste ned firmware fra nettstedet Official Produsenter. Du trenger rutermodellnummeret for å laste ned riktig firmware.
Når du skriver inn rutermodellnummeret, gå til nedlastningsdelen og velg maskinvareversjonen av ruteren din.
Finn ruterfirmware og last ned filen på datamaskinen din. Det er veldig viktig å laste ned riktig firmware -bildefil på datamaskinen din. Når du har lastet ned firmware, vil den være i en .zip -fil, så neste trinn er å pakke ut arkivet for å få tilgang til .img -filen.
Nå er det på tide å komme tilbake til ruterinnstillingssiden for å utføre oppgraderingen.
Trinn 2: Bla gjennom ruteren Firmware .img -filen
Nå bør du finne firmwareoppgraderingsdelen i ruterinnstillingssiden.
Klikk på Bla gjennom -knappen og finn firmwarefilen du tidligere har lastet ned og pakket ut til datamaskinen din. Velg filen og klikk Åpne eller last opp .
Trinn 3: Oppdater ruterens firmware
Klikk nå på oppdateringen eller laste opp knappen. Klikk OK når du blir bedt om å fortsette med firmwareoppgraderingen.
Hvis du blir bedt om å bli informert om at du ikke skal slå av eller starte ruteren på nytt under firmwareoppdateringen, klikk OK.
Vent til oppgraderingsprosessen er fullført.
Vær oppmerksom på at du må konfigurere ruteren på nytt eller gjenopprette konfigurasjonsfilen når prosessen er fullført.
Trinn 4. Gjenopprett sikkerhetskopien
Logg inn på ruteren igjen. Bla gjennom innstillingene og finn siden for sikkerhetskopiering . Klikk på sikkerhetskopieringsinnstillinger og på den nye siden vil du se Restore Laged -innstillinger fra en fil . Klikk på Bla gjennom -knappen og finn .cfg -filen som er lagret tidligere. Klikk på Åpne og velg deretter Restore -knappen. Klikk OK når ledeteksten vises. Vent litt til innstillingene blir oppdatert.
Når prosessen er fullført og ruterlysene stabiliserer seg, kan du logge inn på ruteren igjen og sjekke de trådløse innstillingene for å sjekke at ting er som før.
Hva skal jeg gjøre hvis oppgraderingen blir avbrutt av strømbrudd?
I tilfelle det er strømbrudd under firmwareoppgraderingsprosessen, følg disse trinnene for å gjenopprette den. Dette er nødvendig for å få ruteren til å fungere ordentlig igjen.
1. Last ned den nyeste firmwareversjonen på datamaskinen din. Last alltid ned ruterfirmware fra produsentens nettsted.
2. Koble ruteren og datamaskinen direkte ved hjelp av en Ethernet -kabel.
3. Logg inn på ruteren din ved å skrive standardruteren IP i nettleseren. For detaljerte påloggingstrinn, finn merkevaren din her.
4. Etter at du har logget inn, bør du se ruteroppgraderingssiden.
5. Klikk på Bla gjennom -knappen og velg firmwarefilen på datamaskinen din.
6. Klikk på oppgraderingsknappen og vent til firmwareoppgraderingsprosessen skal fullføres. Ruteren starter på nytt når det skjer.
