Et snegllignende Wi-Fi-signal er ikke egnet til å jobbe og studere hjemmefra. Det er også ubrukelig for online spillformål og andre underholdningsaktiviteter som TV/videostreaming , nedlasting av filer og AR/VR -applikasjoner. Før du bestemmer deg for å kjøpe bedre utstyr, som en ny bærbar eller ny ruter , kan du prøve å øke Wi-Fi-signalet på den bærbare datamaskinen.
Det er mange faktorer som påvirker Wi-Fi-signalstyrke og Wi-Fi-hastighet . Les videre for å finne ut hva disse faktorene er og hvordan du kan forbedre Wi-Fi-signalet ditt når du bruker en bærbar datamaskin.
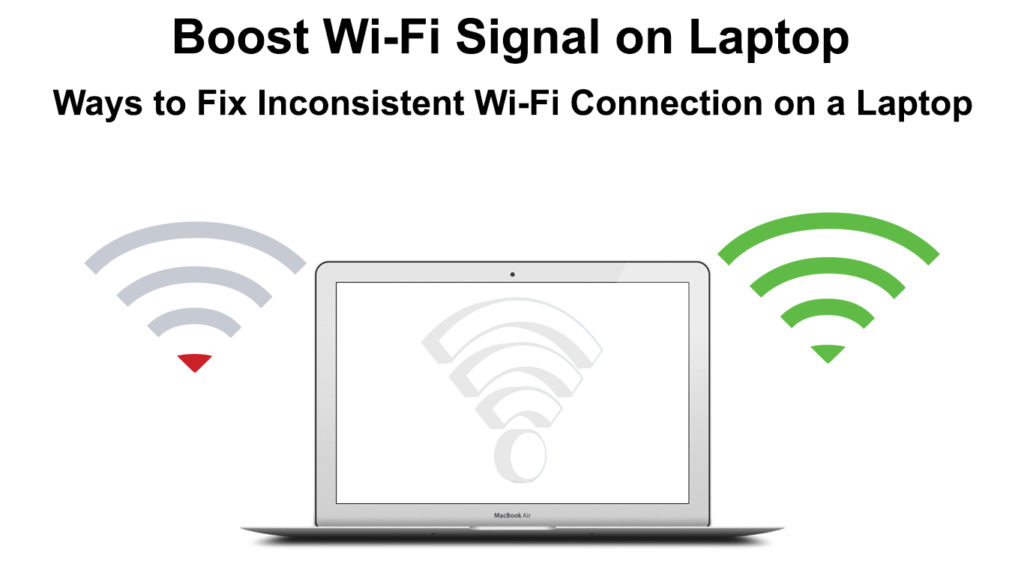
Avstand fra ruteren din
Wi-Fi-signalet avtar over avstanden. Jo lenger den bærbare datamaskinen din er fra Wi-Fi-ruteren , jo mindre er signalstyrken. Ideelt sett bør du legge hjemmet Wi-Fi-ruteren i den sentrale posisjonen, slik at hvert rom i hjemmet ditt er innen rekkevidde.

Det vil være perfekt hvis den bærbare datamaskinen er nær den sentrale posisjonen, men hvis den ikke, kan du prøve å flytte den bærbare datamaskinen så nær til ruteren. I tillegg kan du prøve å gjøre det mulig for den bærbare datamaskinen å skape en klar siktlinje mellom den bærbare datamaskinen og ruteren siden Wi-Fi-signalet fungerer best ved å passere gjennom en uhindret passasje (gjennom luften).
Hindringer og forstyrrelser
Hindringer som vegger, gulv, partisjoner, møbler og andre gjenstander nedbryter Wi-Fi-signalet ditt fra ruteren . Hvis du ikke kan ha en uhindret Wi-Fi-signalpassasje til den bærbare datamaskinen, er det best å unngå disse objektene. Men hvis du ikke har noe valg, kan du i det minste prøve å holde ruteren borte fra hindringene laget av metall siden metall er Wi-Fi-signalene verste fiende.
Anbefalt lesing:
- Øk Virgin Wi-Fi-signal (måter å forbedre Virgin Media Wi-Fi-signal)
- Hvordan stoppe Wi-Fi fra å automatisk slå på iPhone? (En trinn-for-trinns guide)
- Hvor ofte bør du starte nettverksruteren på nytt? (Hvorfor må du starte ruteren på nytt?)
Foruten de synlige objektene, kan et Wi-Fi-signal også miste kvaliteten og effektiviteten når de blir utsatt for interferens. Mange elektroniske husholdningsapparater som mikrobølger, oppvaskmaskiner, kjøleskap, babymonitorer, sikkerhetskameraer og til og med TV-en og naboene Wi-Fi-utstyr avgir elektromagnetiske bølger som påvirker Wi-Fi- signalet ditt. Hvis du vil ha et bedre signal for å nå den bærbare datamaskinen, hold ruteren borte fra disse elektroniske apparatene.
Start ruteren på nytt
Siden Wi-Fi-signalet ditt kommer fra ruteren, er det første du bør gjøre for å øke signalet å sjekke om ruteren fungerer med full kapasitet. Før du sjekker detaljene som Wi-Fi-drivere eller firmware , er det best hvis du kan gjøre en enkel omstart av ruteren din .
Følg denne metoden for å begynne å starte på nytt:
- Hvis ruteren din har en av/på -knapp, trykk den for å slå den av.
- Hvis ruteren ikke har strømknappen, trekker du ut alle pluggene, inkludert den som er koblet til en strømkilde.

- Før du kobler sammen ledningene og pluggene til de opprinnelige posisjonene, bør du vente en stund.
- Slå på ruteren på igjen, og vent til du kan se riktig lys slått på etter omtrent 30 sekunder til et minutt.
- Å starte på nytt ruteren din vil rydde opp cachen og mulige tilkoblingsproblemer som bremser Wi-Fi-signalet ditt .
- Sjekk om Wi-Fi-signalet ditt er tilbake til det normale eller bedre.
Eller du kan også tilbakestille ruteren til fabrikkinnstillingen . Her er trinnene:
- Finn tilbakestillingsknappen på rutere bakpanelet. Det ligger inne i et smalt hull.

- Bruk en lang pinne eller et rettet binders for å nå tilbakestillingsknappen inne i det smale hullet.
- Når du kan nå den, trykk og hold i omtrent 15 sekunder.
- Vent litt lenger til at ruteren er ferdig med å tilbakestille.
- Det er gjort når internettlysene er tilbake.
Oppdater dine Wi-Fi-nettverksdrivere
Visste du at du trenger å oppdatere Wi-Fi-nettverksdriverne regelmessig hvis du vil ha et jevnt løpende nettverk? Vanligvis vil systemet oppdatere driverne automatisk, men du kan ha mange grunner til at driverne ikke er automatisk oppdatert.
Her er trinnene for å sjekke og oppdatere dine Wi-Fi-nettverksdrivere:
- På tastaturet, trykk Windows -tasten og X -tasten på en gang.
- Velg Enhetsbehandling (du kan også skrive inn enhetsbehandling i søkeboksen nederst til venstre på skjermen).
- Dobbeltklikk på nettverksadaptere.
- Dobbeltklikk på den trådløse nettverksadapteren.
- Gå til Driver -siden og klikk på oppdateringsdriverboksen. Alternativt, høyreklikk på trådløst nettverksadapter og velg Oppdater driver.

- Du blir spurt om hvordan du vil søke etter nettverksdrivere
- Velg alternativsøk automatisk.
- La det være til Windows for å søke etter en passende driver og installere den på den bærbare datamaskinen.
- Når prosessen er fullført, må du starte den bærbare datamaskinen på nytt.
- Sjekk om den bærbare datamaskinen kan få et bedre Wi-Fi-signal.
Oppdater Wi-Fi-rutere firmware
Du kan ha en oppdatert Wi-Fi-nettverksdriver på den bærbare datamaskinen, men det vil ikke være nok hvis ruterne firmware ikke blir oppdatert regelmessig . En firmware for rutere er programvare som kontrollerer prosessene og administrerer sikkerhetsfunksjonene. Du kan sannsynligvis få en svak Wi-Fi-signal sending hvis firmware ikke er oppdatert. De fleste moderne rutere har den automatisk oppdaterte firmware-funksjonen, men noen ganger kan du ikke stole på den. Det er best å besøke Routers -nettstedet og se etter de siste oppdateringene.
Følg disse trinnene for å oppdatere ruterne firmware:
- Koble den bærbare datamaskinen direkte til ruteren ved hjelp av en Ethernet -kabel ( en kablet tilkobling er å foretrekke siden den trådløse tilkoblingen enkelt kan kutte av og forstyrre oppdateringsprosessen).
- Logg inn på rutere admin -siden (normalt skrives ruteren i IP -adressen , brukernavnet og passordet på baksiden av ruteren).
- Skriv inn IP -adressen på nettleserne -adresselinjen og logg inn.
- Se etter firmwareoppdateringsdelen.
- I mellomtiden, gå til din offisielle nettsted for ruterprodusentene og se etter din Routers Model Firmware Update -fil du vil laste ned.
- Gå tilbake til firmwareoppdateringsdelen og fortsett å velge den nedlastede firmwareoppdateringsfilen.
- Fortsett med å fullføre oppdateringsprosessen.
- Det kan hende du må starte ruteren på nytt når oppdateringsprosessen er fullført og se om Wi-Fi-signalet ditt kjører bedre.
Endre frekvensbånd
De fleste moderne rutere kan operere på to frekvensbånd - 2,4 GHz og 5GHz frekvenser . Mange Wi-Fi-aktiverte enheter, som dine elektroniske husholdningsapparater, bruker 2,4 GHz-frekvensen . I tillegg kan mange naboer også koble enhetene sine ved å bruke samme frekvens, noe som gjør det overbelastet og forårsaker nedganger.
En enkel løsning er å bytte til det raskere og mer robuste 5GHz frekvensbånd . Selv om den har mindre styrke på lengre avstander og er svakere til å passere gjennom hindringer enn 2,4 GHz Wi-Fi, kan du plassere den bærbare datamaskinen nærmere ruteren for å få det beste ut av det.

Endre Wi-Fi-kanal
For ikke å forveksle med Wi-Fi-frekvensbånd, er Wi-Fi-kanaler mindre bånd innenfor de to Wi-Fi-frekvensbåndene (2,4 GHz og 5GHz frekvensbånd). Wi-Fi-nettverket ditt overfører data gjennom disse båndene. I USA er det 11 kanaler under 2,4 GHz, og 45 kanaler under 5GHz -båndet.
Disse kanalene kan lett overlappe hverandre, noe som resulterer i et svakt Wi-Fi-signal. Vanligvis velger ruteren din automatisk den beste kanalen for å overføre dataene dine, men noen ganger fungerer den ikke. Det er der du kan komme inn for å endre kanalen manuelt.
Følg denne prosedyren for å velge Wi-Fi-kanalen manuelt:
- Du må oppgi Routers IP -adresse i adressefeltet i nettleseren din.
- Finn IP -adressen og påloggingsinformasjonen på baksiden av ruteren.
- Gå til de avanserte innstillingene.
- Finn og velg trådløse innstillinger.
- Deretter finner du rullegardinmenyen for kanalen.
- Klikk på menyen og velg ønsket Wi-Fi-kanal.
- Ikke glem å lagre endringer.
Mesh Wi-Fi-system
Du kan ha et svakt Wi-Fi-signal på grunn av den aldrende ruteren . Hvis det ikke er noe valg, eller hvis det er på tide å oppgradere ruteren din , anbefaler vi på det sterkeste å kjøpe et nettingssystem .
Et nettrutersystem er innebygd med den nyeste Wi-Fi-teknologien og består vanligvis av hovednoden du kan plassere midt i huset. Du har også flere tilgangspunkter som fungerer som individuelle rutere som du kan sette på forskjellige steder for å dekke hele huset med et jevnlig Wi-Fi-signal.
Konklusjoner
Neste gang du møter et svakt Wi-Fi-signal, må du ikke endre utstyret umiddelbart. Riktig routerplassering kan enkelt fikse det svake signalproblemet . Imidlertid krever dette problemet noen ganger ytterligere undersøkelser og ytterligere rettelser forklart i dette innlegget. Du kan spare mye penger med noen DIY -teknikker vi har analysert ovenfor.
Hvis du er heldig, kan en enkel omstart om ruteren raskt løse problemet. Ellers kan du følge vår guide til flere andre metoder som de fleste brukere synes er nyttige. Hvis ingenting fungerer, kan du alltid kontakte ISPS -kundesupport for å hjelpe deg med å analysere og løse problemene. For alt du vet, kan ISP-en din strupe din Wi-Fi-båndbredde på grunn av overdreven eller ulovlig bruk.
