Internett -tilkobling er integrert i de fleste menneskelige aktiviteter i vår nåværende verden. Pandemien tvang mange jobber og skoler til å operere på nettet, og presset internett -avhengigheten ytterligere. Ulempen er å få tilgang til et stabilt og pålitelig nettverk som kan opprettholde deg gjennom en online klasse, møte eller streaming kan være dyrt . Dette er fordi cellulære datapakker er kostbare, og mange mennesker ikke har råd til månedlige Wi-Fi-abonnementer .
Som en løsning er folk avhengige av offentlige nettverk som vanligvis er gratis under forutsetning av at de er i lokaler som tilbyr Wi-Fi -tjenester. Organisasjoner og bedrifter bruker også offentlige nettverk for å tiltrekke seg kunder og sikre at eksisterende kunder er innhold, takket være den verdiøkende tjenesten.
Selv om offentlige nettverk er vanlige og enkle å koble til , kan de utgjøre utfordringer når de prøver å få tilgang til internett gjennom en bærbar datamaskin . De fleste er vant til å bruke offentlige nettverk på telefonene sine; Dermed er de ikke kjent med hvordan de kan koble seg til offentlige nettverk på bærbare datamaskiner.
Heldigvis illustrerer denne artikkelen hvordan du kan koble deg til et offentlig nettverk på Windows og Mac -bærbare datamaskiner. Fortsett å lese, da vi også kort vil statlige tiltak du kan ta for å tvinge innloggingssiden til å dukke opp hvis den nekter, som det vanligvis gjør i noen tilfeller.
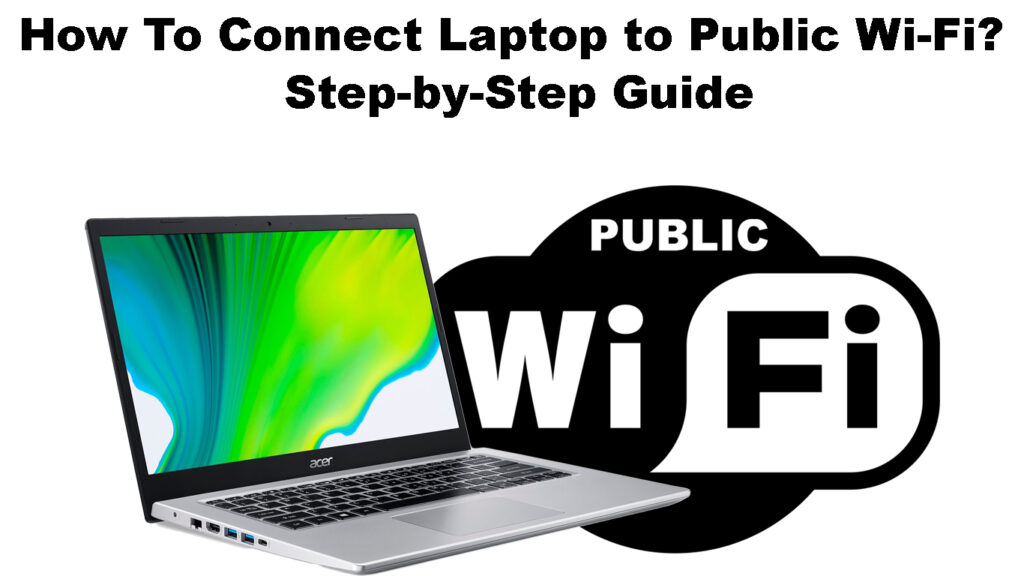
Hvordan koble til offentlig Wi-Fi på Windows 10
De fleste bærbare datamaskiner bruker Windows 10 OS ettersom Windows 11 OS ennå ikke er tilgjengelig for alle enheter. Du kan koble deg til hvilken som helst offentlig Wi-Fi ved å følge trinnene nedenfor:
- Forsikre deg om at den bærbare datamaskinen er på og ikke koblet til noe nettverk, og klikk deretter på nettverksikonet på oppgavelinjen. Hvis du ikke kan se ikonet, klikker du på Arrow i oppgavelinjen for å få tilgang til det.
- En liste over de tilgjengelige Wi-Fi-nettverkene vises; Søk etter SSID i det offentlige nettverket du vil koble til.
- Klikk på den offentlige Wi-Fi SSID, og koble deretter til og skriv inn passordet hvis du blir bedt om det.

- Enheten vil spørre om du vil at datamaskinen skal kunne oppdages av en annen PC i nettverket; Klikk nei siden det er et offentlig nettverk , og du er ferdig.
Merk at Clicking Connect vil omdirigere deg til en påloggingsside Hvis den offentlige Wi-Fi er satt til å kreve at brukere logger seg på. Siden vil også ha en avkrysningsrute du skal merke av som viser at du har akseptert vilkårene og betingelsene for tilkobling til den offentlige Wi-Fi .
Denne funksjonen sikrer nettverkssikkerhet og at bare troverdige klienter bruker Wi-Fi .
Hvis det er tilfelle med nettverket ditt, vil det automatisk omdirigere deg til en påloggingsside når du klikker på Koble til trinn 3 ovenfor.
Anbefalt lesing:
- Hvordan koble en POS-maskin til Wi-Fi (kan du koble en POS-maskin til Wi-Fi?)
- Hvordan koble Astro Njoi til Wi-Fi? (Følg disse instruksjonene)
- Hvordan koble til Govee Lights til Wi-Fi (detaljerte instruksjoner)
Når du er omdirigert, bare tast inn nødvendig legitimasjon og klikk på Connect eller noe lignende, avhengig av hvordan påmeldingssiden rammer den.
Du kan også koble til en offentlig Wi-Fi ved å klikke på Windows-ikonet, deretter navigere innstillinger> Nettverksinternett> Wi-Fi> Klikk på glidebryteren for å slå på Wi-Fi. Deretter klikker du på tilgjengelige nettverk og velger den offentlige SSID du ønsker å koble til.
Koble en Windows 10 bærbar PC til en Hotels offentlig Wi-Fi
Hvordan koble til offentlig Wi-Fi på Windows 11
Prosessen skiller seg litt fra Windows 10. For Windows 11:
- Mens den bærbare datamaskinen er på, kan du åpne raske innstillinger ved å klikke på nettverks-, lyd- eller batterikoner som ligger i oppgavelinjene helt til høyre.
- Aktiver Wi-Fi ved å klikke på venstre side av Wi-Fi-ikonet. Forsikre deg om at den blir fremhevet i systemets nåværende temafarge og ikke grå som en rask måte å bekrefte at Wi-Fi er på.
![]()
- Klikk på> symbolet ved siden av Wi-Fi-ikonet for å få tilgang til listen over tilgjengelige trådløse nettverk rundt deg.
- Finn ditt foretrukne offentlige nettverk og klikk på det, og klikk deretter Neste
- På dette tidspunktet vil den bærbare datamaskinen be deg om å oppgi et passord eller omdirigere deg til en påloggingsside.
- Hvis du blir bedt om å oppgi et passord, gjør det, og klikker på Neste eller koble til. Hvis den bærbare datamaskinen omdirigerer til en påloggingsside for nettstedet, skriver du inn nødvendig informasjon og klikker på Koble til.
Alternativt kan du koble til offentlige Wi-Fi ved å navigere innstillinger> Nettverksinternett> Veksle glidebryteren på Wi-Fi til ON. Deretter klikker du på Wi-Fi> Vis tilgjengelige nettverk, velger den offentlige Wi-Fi du vil koble til, og klikk Neste.
Hvordan koble til offentlig Wi-Fi på en Mac-bærbar PC
Trinnene nedenfor vil hjelpe deg å koble deg til et offentlig Wi-Fi-nettverk på en Mac-enhet.
- Forsikre deg om at enheten er på, og klikk deretter på Wi-Fi-ikonet på menylinjen
- Klikk på andre nettverk for å se APS -sendingen rundt deg, og klikk på SSID i det offentlige nettverket du vil koble til.
- Skriv inn passordet hvis du blir bedt om det, klikk Bli med, eller du kan bli omdirigert til en påloggingsside på nettleseren.
- Hvis en webside dukker opp, skriv inn legitimasjonen for å få tilgang til den offentlige Wi-Fi.
Hvis du ikke kan se Wi-Fi-ikonet på menylinjen, kan du inkludere det ved å klikke på Apple-ikonet og velge systeminnstillinger> Dock-menylinjen. Naviger deretter Wi-Fi> Vis Wi-Fi-status i menylinjen.
Videoen nedenfor illustrerer prosedyren for å koble til et Wi-Fi-nettverk på en Mac, som ligner på kobling til et offentlig Wi-Fi-nettverk.
Koble Mac til Wi-Fi
Hva er det offentlige Wi-Fi-passordet?
Å koble til en offentlig Wi-Fi er like enkelt som illustrert ovenfor, men noen brukere har vanskeligheter med å få tilgang til riktig passord for krypterte offentlige nettverk .
Passordet er vanligvis på lønnsstubben/kvitteringen du får når du kjøper. Passordet kan også legges ut på et notisbrett eller veggen, eller noen ganger er den fremmøtte eller lederen den eneste personen som kjenner passordet.
Offentlige Wi-Fi-nettverk som omdirigerer til en påloggingsside, kan kreve en tilgangskode som kan skrives ut på kvitteringen. Når du har angitt koden og godta vilkårene for kobling til nettverket, kan du få tilgang til Internett.
Den bærbare datamaskinen din vil spørre om du ønsker å koble til Wi-Fi-nettverket automatisk; Forsikre deg om at dette alternativet ikke er valgt fordi det utsetter deg for angripere, spesielt når du er tilkoblet, men ikke bruker internett.
Noen ganger kan påloggingssiden ikke laste inn, og noen trinn du kan ta for å tvinge den til å laste. De er oppgitt nedenfor.
Hvordan du tvinger påloggingssiden til en offentlig Wi-Fi til å laste inn
Her er hva du kan gjøre for å tvinge påloggingssiden :
- Aktiver nettleseren din for å tillate popup-sider og omdirigere.
- Deaktiver VPN-programmet ditt, da det har en tendens til å blokkere offentlige Wi-Fi eller usikrede nettverk.
- Besøk påloggingssiden via en annen nettleser.
- Åpne påloggingssiden i Incognito-modus.
- Deaktiver tredjeparts DNS-servere på enheten din, og hvis den mislykkes, kan du utføre en omstart.
Her er en video om flere måler Windows 10/11 brukere kan ta for å tvinge innloggingssiden til å laste inn.
Måter å tvinge den offentlige Wi-Fi-påloggingssiden
Konklusjon
Offentlig Wi-Fi bør alltid betraktes som usikre fordi det er lett å få tilgang til et slikt nettverk. Bruk den derfor bare når det er nødvendig og ta alle nødvendige forholdsregler for å holde dine sensitive data trygge .
Forholdsreglene kan omfatte; Ved hjelp av et VPN -program, besøker HTTPS -krypterte nettsteder, og oppdaterer operativsystemet ditt, brannmuren og sjåførene.
