Windows 11 har vært ute en stund nå, men det er fremdeles mange mennesker som ikke vet hvordan de skal koble seg til Wi-Fi. Dette er et problem fordi du uten Wi-Fi ikke kan bruke Internett. I denne artikkelen vil vi vise deg hvordan du kobler til Wi-Fi på Windows 11 på to forskjellige måter.
Prosessen er veldig enkel og tar bare noen minutter. I tillegg til det, vil vi gi deg noen tips om hva du skal gjøre hvis du ikke kan koble deg til Wi-Fi på Windows 11.

Hvordan koble til Wi-Fi på Windows 11?
Her er to enkle måter som kan hjelpe deg med å koble Windows 11 -enheten din til det trådløse nettverket. Du vil se at å koble til Wi-Fi i Windows 11 er ganske lik trinnene i Windows 10. Så la oss begynne!
Bruk hurtiginnstillingene for å koble til Wi-Fi
Du kan klikke på hurtiginnstillingene (nettverksikonet) nederst til høyre på skjermen, ved siden av klokken. Alternativt kan du klikke på Windows -knappen og bokstaven A på tastaturet (vinn A).

Når hurtiginnstillingsruten vises, klikker du på pilen (>) ved siden av WiFi -ikonet.
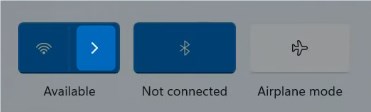
Fra listen over nettverksnavn, velg den du vil koble til og klikk på Connect.
Du blir bedt om å gå inn i nettverkssikkerhetsnøkkelen . Skriv inn det trådløse passordet der og klikk på neste.

Hvis det trådløse passordet er riktig, og du har lagt inn det riktig, vil du være koblet til nettverket .
Bruk innstillingsappen for å koble til Wi-Fi
Den andre måten å koble til Wi-Fi-nettverket på Windows 11 er fra Innstillinger-appen.

Du kan åpne den ved å trykke på Windows -knappen på tastaturet og bokstaven I (Win I). Du kan også høyreklikke på Windows Start-knappen og deretter velge Innstillinger fra listen.
Etter det klikk på nettverksinternett i menyen til venstre, og klikk deretter på Wi-Fi . Hvis det ikke er aktivert, må du aktivere den ved å trykke på Knappen på/av.

Etter det klikk på show tilgjengelige nettverk .
Klikk på nettverksnavnet du vil koble Windows 11 Powered Computer til og skriv inn det trådløse passordet og klikk Neste.
Anbefalt lesing:
- Hvordan aktiverer du en Wi-Fi-adapter i Windows 10?
- Hvordan tilbakestille Wi-Fi-adapter i Windows 10? (3 måter å gjøre det ordentlig på)
- DHCP er ikke aktivert for Wi-Fi (Windows 10)
- Wi-Fi fortsetter å koble fra i Windows 10 (grunner og hvordan du fikser det)
Kan du ikke koble til Wi-Fi på Windows 11? Prøv dette!
Noen ganger vil kobling til det trådløse nettverket på Windows 11 mislykkes av en eller annen grunn. Hvis det skjer med deg, er her noen få ting du bør sjekke eller prøve for å koble til.
Er Wi-Fi aktivert på den bærbare datamaskinen din?
Noen bærbare datamaskiner har en fysisk bryter som kan aktivere eller deaktivere trådløs tilkobling. Så hvis den bærbare datamaskinen har en, har du kanskje deaktivert WiFi ved et uhell. Slå den på og prøv å koble til igjen.
Er flymodus deaktivert?

Når flymodus er aktivert på Windows 11 -maskinen din, blir du koblet fra. Sørg for å ha dette alternativet deaktivert og prøv igjen.
Skriver du det trådløse passordet riktig?
Noen ganger gjør vi en skrivefeil, og så kan vi ikke koble oss til nettverket. Derfor må du være spesielt oppmerksom når du skriver det trådløse passordet. Det er saksfølsom, og til og med den minste feilen vil gjøre forsøket på å koble seg til Wi-Fi mislykket .
Start datamaskinen på nytt
Akkurat som med en hvilken som helst annen elektronisk enhet, er den raskeste og i de fleste tilfeller den mest effektive måten å løse et problem på å starte enheten på nytt. Det samme gjelder datamaskinen din. Når du starter den på nytt, er det store sjanser for at problemet blir løst.
Bare høyreklikk på startknappen og klikk deretter på omstart. Når datamaskinen starter opp igjen, sjekk om du kan koble deg til WiFi nå.
Glem wifi -nettverket
Hver gang vi kobles til et nytt trådløst nettverk, lagrer Windows det trådløse passordet og annen informasjon og vil koble enheten din neste gang du er innenfor det trådløse signalområdet .
Noen ganger når vi endrer passordet for trådløst nettverk, eller noe annet, skjer, vil Windows 11 -drevet datamaskin automatisk prøve å koble til ved hjelp av det gamle passordet. Hvis det skjer, bør du glemme nettverket. Etter det vil du kunne oppgi det trådløse passordet igjen og koble til.
Så hvordan glemmer du nettverket i Windows 11? Vel, du kan enkelt gjøre det fra innstillingsappen. Bare klikk på Start -knappen og klikk deretter på Innstillinger . Velg nettverksinternett fra venstre-menyen. Nå til høyre, klikk på wifi. I det nye panelet klikker du på Administrer kjente nettverk .
Dette vil åpne en liste over alle nettverkene du har blitt koblet til siden du har installert Windows 11 på datamaskinen din. Nå må du finne nettverksnavnet du vil glemme og klikke på glem -knappen til høyre.
Når du nå vil koble deg til nettverket , må du velge nettverksnavnet og oppgi det trådløse passordet igjen.
Koble til det andre nettverket
De fleste trådløse rutere støtter i dag både 2,4 og 5GHz nettverk. Hvis du for eksempel ikke kan koble deg til 2,4 GHz -nettverket, kan du prøve å koble til 5GHz . I de fleste tilfeller bør du ikke ha problemer med å koble seg til den andre.
Kjør nettverksfeilsøkeren
Å finne og fikse noen nettverksproblemer kan gjøres med nettverksfeil. Slik aktiverer du det og feilsøker nettverksproblemene dine.
Først klikker du på Start -meny -knappen og klikker deretter på Innstillinger -ikonet.
Du kan også høyreklikke på startmenyen og velge innstillinger fra listen.
Klikk nå på systemet i menyen til venstre, og bla deretter ned og velg feilsøking . Velg nå andre feilsøkere .

Nå bla nedover, og når du ser nettverksadapter i listen, klikker du på kjøreknappen til høyre.
Windows 11 vil nå skanne nettverket som prøver å diagnostisere og løse problemet du opplever.
Start nettverket på nytt
Å starte nettverket ditt er en annen løsning du kan prøve. Det vil opprette en ny tilkobling til internettleverandøren din. Det krever at du starter på nytt både modemet og den trådløse ruteren . For å gjøre dette ordentlig, må du gjøre dette i følgende rekkefølge:
1. Slå av modemet og ruteren.
2. Koble fra modemet fra det elektriske uttaket og fjern sikkerhetskopieringsbatteriet hvis det er et.
3. Koble fra den trådløse ruteren nå.
4. Vent noen minutter.
5. Koble modemet til det elektriske utløpet og slå det på. I tilfelle du har fjernet batteriet, må du koble det inn før du kobler modemet til stikkontakten.
6. Etter noen minutter. Når modemet starter helt opp, kobler du sammen og slår på ruteren.
7. Etter noen minutter når ruteren starter helt opp, kan du prøve å koble deg til det trådløse nettverket.
Merk: Hvis du har en ruter/modem -kombinasjonsboksen , bør du starte den enheten på nytt.
Konklusjon
Vi håper at informasjonen som ble presentert her var klar og at du har klart å koble deg til wifi -en på Windows 11. Også, i tilfelle noe går galt, og du ikke kan koble til , prøv tipsene og løsningene fra denne artikkelen, og vi er ganske sikre på deg vil koble til ganske snart.
