Vet du hva en SSID er? Kjenner du ruterne dine SSID? I denne artikkelen, i tillegg til å svare på disse spørsmålene, vil du få mye informasjon om SSID.
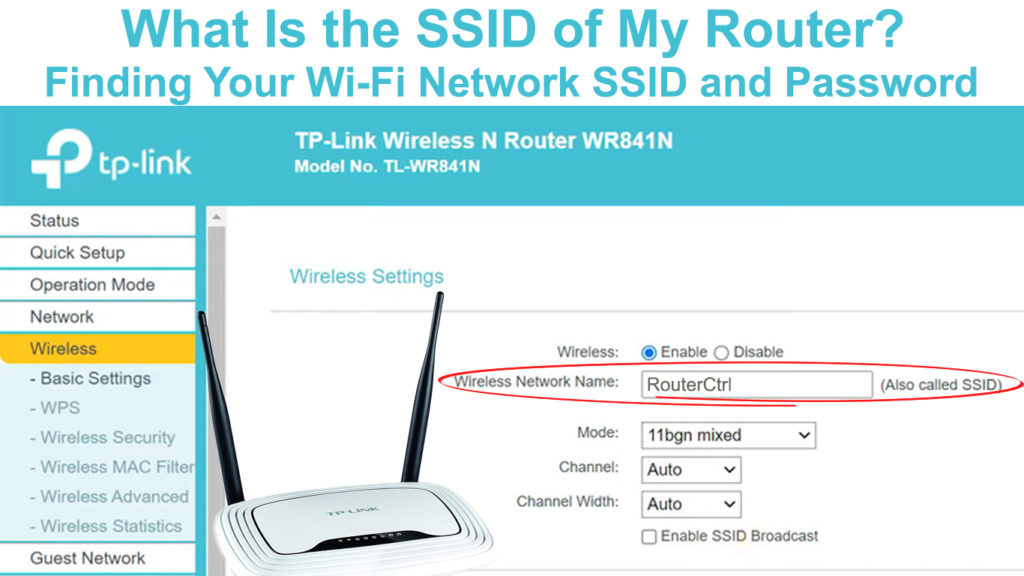
Grunnleggende SSID -informasjon
La oss starte med en enkel definisjon - SSID eller sett med serviceidentifikatorer er navnet på det trådløse nettverket ditt .
Maksimal lengde på SSID er 32 tegn, og det er vanligvis ingen spesiell grense for minimum antall tegn som utgjør SSID.
Hver ruter har en standard SSID (som vanligvis består av produsentnavnet og noen tall), men du kan endre det enkelt.
Listen over tilgjengelige Wi -Fi -nettverk som du åpner på enhetene dine, består faktisk av en liste over nettverksnavn - SSID -er.
Hvordan finne SSID på ruteren
Du kan finne SSID veldig enkelt. Nesten alle produsenter satte SSID på et klistremerke på baksiden av ruteren. Ved siden av SSID kan du finne informasjon som standard Wi-Fi-passord og standard IP-adresse .

Standard SSID-er for 2,4 og 5 GHz nettverk på baksiden av en TP-Link-ruter
Hvordan finne SSID på Windows
- I nedre høyre hjørne, finn ikonet som representerer Wi-Fi-nettverket. Klikk på dette ikonet.
- En liste over tilgjengelige Wi-Fi-nettverk åpnes.
- Du vil enkelt finne SSID du er koblet til - den er helt øverst. Under SSID bør du se varslingen som er koblet til.
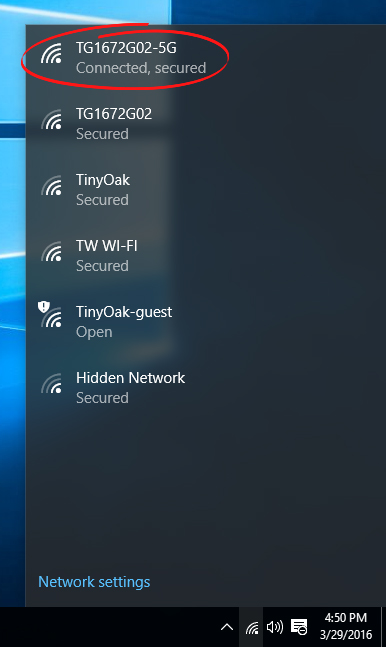
Hvordan finne SSID på macOS
- Wi-Fi-ikonet ligger i øverste høyre hjørne. Klikk på den.
- En liste over tilgjengelige Wi-Fi-nettverk vises.
- Av alle nettverkene som vil vises på listen, vil du bare se et som har et blått Wi-Fi-ikon ved siden av. Dette er akkurat det nettverket du er koblet til - det er rutere SSID.

Hvordan finne SSID på Android
Det er enkelt å finne SSID på ruteren din på Android. Gjør følgende:
- Finn og trykk på Wi-Fi-ikonet i enhetsinnstillingene dine.
- SSID du er koblet til er helt øverst. Under eller over det vil du se varselet som sier at det er koblet til.
Hvordan finne SSID på iOS
- Som med Android, finn og trykk på Wi-Fi på iOS-enheten din i innstillingsdelen.
- SSID ved siden av merket er navnet på Wi-Fi-nettverket telefonen din er koblet til.

Hva er fordelene med å skjule SSID -en din?
Du kan skjule ruterne dine SSID , men hvorfor vil du gjøre dette? Her er svaret.
Alle innen rekkevidde av Wi -Fi -nettverket ditt kan se SSID -en din og prøve å misbruke det - for å bruke det uten tillatelse . Når du skjuler SSID -en din, er det ikke synlig for noen, og av den grunn vil sikkerheten til nettverket ditt være på et høyere nivå.
Merk: Husk at å skjule SSID ikke betyr at nettverket ditt er 100% sikkert fordi skjul forhindrer noen i å se SSID, men trafikk kan fremdeles bli oppfanget av mer erfarne hackere .
Vi vil vise deg prosessen med å skjule SSID -en din på eksemplet med flere populære modeller.
Fordeler og ulemper med å skjule SSID
Hvordan skjule SSID på en Linksys -ruter
- I en av nettleserne, skriv inn Linksys -ruteren Standard IP og trykk Enter. De vanligste Linksys Router standard IP -adresser er 192.168.1.1 og 192.168.0.1 . Logg deg på ruteradministrasjonssiden ved å bruke passende legitimasjon.
- Fra alternativene, velg trådløs, og trykk deretter på grunnleggende trådløse innstillinger. SSID -sending skal settes til deaktivert. Gjør dette i 5 GHz og 2,4 GHz Wi-Fi- bånd hvis ruteren din er dual-band .
- For å lagre endringene og skjule SSID, klikker du på Lagre innstillinger.
Hvordan skjule SSID - Linksys Router
Hvordan skjule SSID på en Netgear -ruter
- Åpne en nettleser og skriv inn rutere standard gateway. For å logge deg på Netgears Management -siden , bruk rutere brukernavn og passord .
- Velg avansert, deretter trådløse innstillinger.
- Fjern markering av SSID -sending.
- For å lagre endringene, klikk på Bruk.

Hvordan skjule SSID på en Belkin -ruter
- Åpne en nettleser og skriv 192.168.2.1 (eller en annen standard gateway), og logger deretter på rutersiden ved hjelp av passende legitimasjon.
- Etter å ha valgt Channel og SSID avkrysser avkrysningsruten SSID.
- Trykk på Bruk endringer.

Hvordan skjule Ssid på en Huawei -ruter
- I nettlesere -adresseboksen din, skriver du standard IP -en og bruk deretter den nødvendige legitimasjonen for å logge på Huawei Routers -siden .
- Velg avansert.
- Trykk på Wi-Fi.
- Trykk på Wi-Fi-sikkerhetsinnstillinger.
- Ved siden av SSID, klikker du på pennikonet.
- Velg Skjul Wi-Fi og trykk deretter Lagre.

Hvorfor endre standard SSID for ruteren?
Det er ikke nødvendig å endre standard SSID, men her er noen grunner til at vi anbefaler deg å gjøre det:
- Autentisk navn - Du bør vite at SSID -en din kan sees av hvem som helst innenfor rekkevidden til Wi -Fi -nettverket ditt. Det kan være lurt å angi et spesielt navn for å tilpasse hjemmenettverket ditt. Hvis det er rutere i miljøet ditt som har lignende SSID-er, kan du være forvirret når du prøver å koble deg til Wi-Fi hvis du fremdeles bruker standard SSID.
- Større sikkerhet for nettverket ditt - Endring av standard SSID vil ikke virkelig øke sikkerheten i nettverket ditt, men det vil i det minste gi inntrykk av et alvorlig beskyttet nettverk. Hackere som ønsker å misbruke Wi-Fi-nettverket, vil helt sikkert prøve å gjøre det med et nettverk som har et standard SSID fordi de ikke virker alvorlig beskyttet.
Hvordan endre standard SSID?
Etter å ha forklart noen av grunnene til at du bør endre standard SSID for ruteren din, kan vi se hvordan du gjør det. Prosedyren kan variere avhengig av rutermodellen, men er generelt lik for hver modell.
- For å endre Ruters Standard SSID, må du først logge inn på Routers Control -siden . Skriv inn IP -adressen til ruteren din i nettleseren. Du kan finne IP -adressen til ruteren på klistremerket på selve ruteren.
- Hvis det av en eller annen grunn ikke er noe klistremerke, kan du finne det via ledeteksten ved å høyreklikke på start, deretter kjøre, og til slutt skrive inn CMD og bekrefte ved å trykke Enter. Nå må du skrive inn ipconfig /alle. Helt nederst på skjermen vil du se standard gateway og nummeret ved siden av. Dette er IP -adressen til ruteren din.
- Etter å ha lagt inn IP -adressen, må du logge deg på rutersiden ved å bruke gjeldende legitimasjon (brukernavn og passord).
- Du er nå på kontrollsiden til ruteren din. Som vi allerede har nevnt, kan denne prosedyren variere litt avhengig av rutermodellen, men den er fremdeles lik for alle modeller. Finn Wi-Fi-alternativet eller trådløse innstillinger.
- I delen Wireless Network -konfigurasjon, finn det trådløse nettverksnavnet (SSID) (eller nettverksnavnet eller lignende) og klikk på det.
- I delen Wireless Network Name (SSID) skriver du inn det nye navnet du vil bruke.
- For å fullføre, klikk på Lagre eller bruk.
Etter å ha endret standard SSID, kan det hende du må starte ruteren på nytt og koble til alle enhetene på nytt.
Konklusjon
Vi håper denne artikkelen hjalp deg med å forstå hva SSID er. Vi anbefaler deg også å følge tipsene som er gitt ovenfor for å gjøre Wi-Fi-nettverket ditt sikrere .
