Safari er en av de ledende nettleserne fra Apple og er standard nettlesingsprogramvare for alle Apple -enheter.
Nettleseren er kjent for sine personvernfunksjoner, avanserte sikkerhet og integrasjonsevner.
Dessuten er Safari rask og sømløs, og garanterer en jevn nettleseropplevelse hver gang.
Men så mye som Safari -nettleseren er populær blant Apple -brukere, har den sin rettferdige andel av manglene.
Safari-nettleseren din kan ha hyppige problemer med å koble seg sammen og logge seg på et offentlig Wi-Fi-nettverk .
Dette innlegget forklarer hvordan du kan overvinne dette problemet og logge inn på et offentlig Wi-Fi-nettverk gjennom Safari.
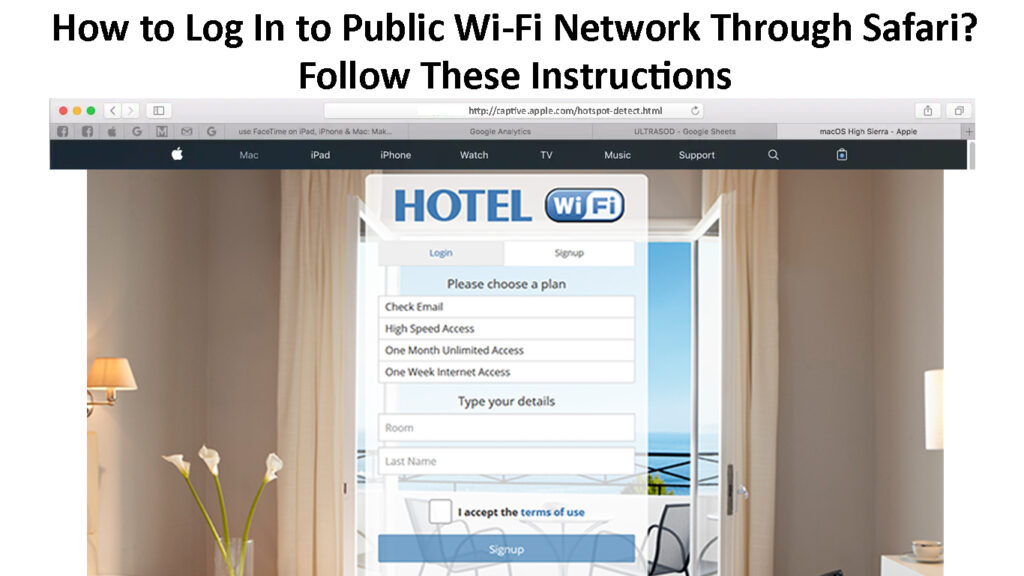
Logg deg på offentlig Wi-Fi-nettverk via en fangetportal
De fleste offentlige Wi-Fi-hotspots på hotell, kafeer og flyplasser krever at nye brukere kobles til nettverket via en påloggingsside, kjent som en fangetportal .
Fanget portaler forklarte
En fangetportal krever at du abonnerer eller til og med betaler et gebyr for å logge deg på det offentlige Wi-Fi-nettverket.
Siden Safari-nettleseren har avanserte personvern- og sikkerhetsfunksjoner, kan du ha problemer med å logge på et offentlig Wi-Fi-nettverk ved hjelp av nettleseren.
Heldigvis kan du overvinne dette problemet ved å bruke disse trinnene:
- Trykk på Innstillinger på iOS -enheten din
- Gå til Wi-Fi og søk etter det offentlige nettverket i fangenskap
- Trykk på navnet på det offentlige Wi-Fi-nettverket
- Vent til påloggingssiden vises
- Hvis påloggingsskjermen ikke vises, trykker du på I -knappen ved siden av nettverksnavnet
- Alternativt kan du gå til http://captive.apple.com/hotspot-detect.html for å åpne fangenende portal kraftig
- Skriv inn det oppgitte brukernavnet og passordet (du kan få de nødvendige detaljene fra hotellmottaket eller resepsjonen)
Koble trygt til en offentlig Wi-Fi (iPhone/iPad)
Logg deg på offentlig Wi-Fi-nettverk gjennom Safari automatisk
Hvis du tidligere har klart å bli med i et offentlig Wi-Fi-nettverk gjennom Safari, kan du stille inn enheten til å bli med i nettverket automatisk når du er innen rekkevidde.
Apple-enheten din kan huske nettverket og påloggingsinformasjonen til lagrede Wi-Fi-nettverk , slik at du ikke trenger å slite med å logge inn igjen.
- Trykk på Innstillinger på iOS -enheten din
- Gå til Wi-Fi og søk etter offentlige nettverk i nærheten
- Trykk på navnet på det offentlige Wi-Fi-nettverket
- Trykk på I -knappen ved siden av nettverksnavnet
- Trykk på glidebryteren ved siden av Auto Bli for å aktivere den
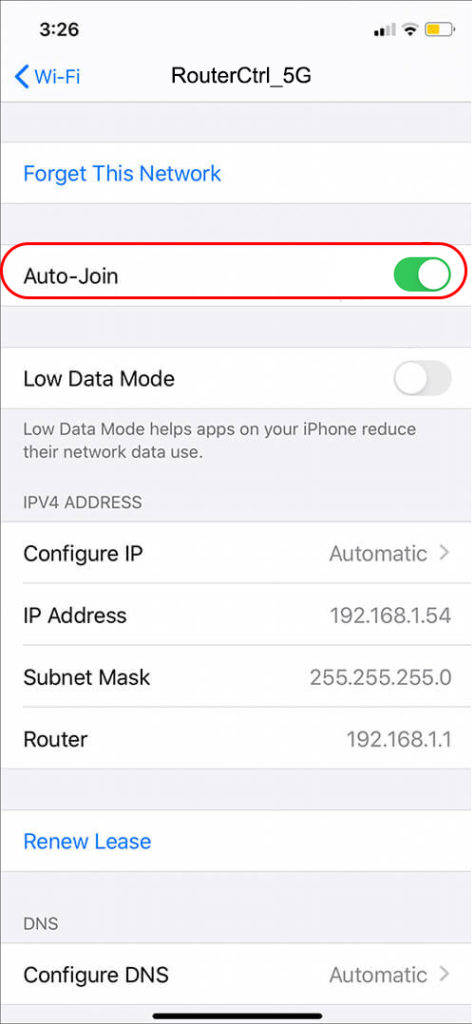
Klar DNS -cache
Du kan ha problemer med å logge på et offentlig Wi-Fi-nettverk gjennom Safari hvis DNS- adressene dine peker på en annen server enn den offentlige Wi-Fi-serveren.
Når du prøver å bli med i et offentlig Wi-Fi-hotspot på et hotell , kafé eller flyplass via Safari, må DNS-adressen din peke på etableringsserveren.
Hvis ikke, må du tømme DNS -cachen og adressen for å sikre at den nye adressen peker på den aktuelle serveren.
Her er trinnene for hvordan du kan gjøre det:
For Mac -datamaskiner:
- Åpne terminalapplikasjonen
- Skriv inn følgende kommando Sudo Killall -Hup MdnsResponder
- Treff returnøkkelen
- Vent i noen sekunder
Spyling DNS -cache i macOS
For iOS -enheter:
- Åpne innstillingsappen
- Gå til general
- Trykk på tilbakestilling
- Trykk på Reset Network -innstillinger
- Vent til enheten skal starte på nytt
- Prøv å bli med i Wi-Fi-nettverket igjen
Tilbakestiller nettverksinnstillinger i IOS15
Merk: Du kan også spyle DNS -cachen på iOS -enheten din ved å bytte flymodus av og på. Dra varslingslinjen og trykk på flyikonet for å aktivere og deaktivere flymodus.
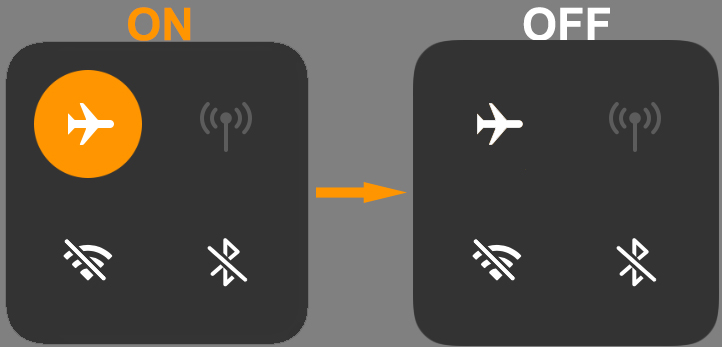
Slett nettleserhistorikk
Noen ganger kan du ha problemer med å få tilgang til påloggingsskjermen til et offentlig Wi-Fi-nettverk på grunn av dine tidligere nettleseraktiviteter.
Å tømme nettleserhistorikken din kan tvinge opp påloggingsskjermen, slik at du kan bli med i et nærliggende offentlig Wi-Fi-nettverk.
Her er trinnene for å fjerne nettleserhistorikken din i Safari på iOS -enheten din:
- Åpne innstillinger
- Gå til Safari
- Nederst på skjermen velger du klare informasjonskapsler og data/cache
- Bekreft valget ditt når det blir bedt om det
- Prøv å bli med i det offentlige Wi-Fi-nettverket igjen
Rydde informasjonskapsler og surferhistorikk på en iPhone
Følg disse trinnene for å fjerne nettleserhistorikken din i Safari på Mac:
- Start Safari -appen på Mac -datamaskinen din
- Klikk på Safari -menyen
- Klikk på Clear History
- Velg avkrysningsruten ved siden av all historie
- Klikk på Clear History
- Prøv å bli med i nettverket igjen
Clearing History in Safari (MacOS)
https://www.youtube.com/watch?v=zicgcrnjcuw
Slå av alternativet for blokkering av blokkering
Alternativet for blokkering av blokkering på Safari forhindrer vanligvis annonser i å vises på skjermen mens du surfer.
Imidlertid kan dette alternativet også forhindre at påloggingsskjermen vises mens du prøver å bli med i et offentlig Wi-Fi-nettverk via Safari.
Anbefalt lesing:
- Kobler Google FI automatisk til Wi-Fi? (Hvordan kobles du automatisk til Wi-Fi når du bruker Google FI?)
- Hvordan koble Akaso-kameraet til Wi-Fi? (Trinn-for-trinns guide feilsøking tips)
- Hvordan kobler jeg Samsung-nettbrettet til hotell-Wi-Fi? (3 metoder for å koble Samsung-nettbrettet til Hotel Wi-Fi)
Her er trinnene for å deaktivere alternativet Block Pop-Up på en Mac:
- Start Safari -appen på Mac -datamaskinen din
- Klikk på Safari -menyen
- Velg preferanser
- Klikk på sikkerhet
- Fjern merket for avkrysningsruten ved siden av blokkering av popup-vinduer
- Lukk preferanseterminalen
- Prøv å logge på det offentlige Wi-Fi-nettverket
Deaktivering av popup-blokkering på en Mac
For iPhones, iPads og iPod Touch:
- Trykk på innstillinger fra startskjermen
- Trykk på Safari -appen
- Finn alternativet Block pop-ups under generelle innstillinger
- Trykk på glidebryteren for å deaktivere alternativet for blokkering
- Prøv på nytt for å logge på et offentlig Wi-Fi-nettverk med enheten din
Deaktivering av popup-blokkering i Safari (iOS-enheter)
Veksler av alternativene for automatisk join og auto-login
Noen ganger er ikke Auto-Join-alternativet den beste måten å logge inn på et offentlig Wi-Fi-nettverk gjennom Safari.
Dette alternativet søker å omgå innloggingsskjermen for fangenskap, noe som fører til mange problemer når du kobles til offentlige Wi-Fi .
Deaktivering av alternativene for automatisk join og automatisk login kan bidra til å løse problemet.
Her er trinnene:
- Trykk på Innstillinger på iOS -enheten din
- Gå til Wi-Fi og søk etter offentlige nettverk i nærheten
- Trykk på navnet på det offentlige Wi-Fi-nettverket
- Trykk på I -knappen ved siden av nettverksnavnet
- Trykk på glidebryteren ved siden av Auto Bli for å deaktivere den
For Mac -datamaskiner:
- Klikk på Apple -menyen i hjørnet av skjermen
- Klikk på systeminnstillinger
- Klikk på nettverk
- Velg hvert Wi-Fi-nettverk du vil stoppe auto-login
- Fjern merket for boksen ved siden av å bli med på dette nettverket automatisk
Tilbakestill nettverksinnstillinger
Hvis du har prøvd alt, men du fremdeles ikke kan logge deg på et offentlig Wi-Fi-nettverk gjennom Safari, kan du vurdere å tilbakestille nettverksinnstillingene.
En tilbakestilling vil oppdatere enheten din og tømme hurtigbufferen, og effektivt tillate Safari-nettleseren å tvinge til å åpne påloggingsskjermen til et offentlig Wi-Fi-nettverk.
For Mac -datamaskiner:
- Klikk på Apple -ikonet på Mac -en din
- Klikk på systeminnstillinger
- Klikk nettverk
- Klikk på den offentlige Wi-Fi-tilkoblingen fra listen
- Klikk på minusikonet
- Klikk på Bruk
- Klikk på Plus-ikonet for å koble til Wi-Fi-nettverket på nytt
Glemme en Wi-Fi-tilkobling på en Mac
Alternativt:
- Klikk på Wi-Fi-symbolet i menylinjen
- Slå av Wi-Fi
- Klikk Gå
- Klikk Gå til mappen
- Type/bibliotek/preferanser/systemkonfigurasjon/
- Velg og kopier følgende filer:
preferanser.plist
com.apple.network.identification.plist
com.apple.airport.preferences.plist
com.apple.wifi.Message-tracer.plist
NetworkInterfaces.plist
- Sikkerhetskopier filene i en egen mappe og slett de originale filene
- Start Mac -datamaskinen på nytt
- Slå på Wi-Fi og prøv å logge på det offentlige Wi-Fi-nettverket
Tilbakestiller nettverksinnstillinger på en Mac
For iOS -enheter:
- Åpne innstillingsappen
- Gå til general
- Trykk på tilbakestilling
- Trykk på Reset Network -innstillinger
- Vent til enheten skal starte på nytt
- Prøv å bli med i Wi-Fi-nettverket igjen
Hvordan tilbakestille nettverksinnstillinger på en iPhone
Oppdater iOS til den siste versjonen
Hvis du fremdeles ikke lykkes med å logge på en offentlig Wi-Fi gjennom Safari, kan du oppdatere enheten til den nyeste iOS-versjonen.
For å oppdatere iOS -enheten din:
- Trykk på Innstillinger -appen
- Gå til general
- Trykk på programvareoppdatering
- Velg automatiske oppdateringer
- Velg Last ned iOS -oppdateringer
- Trykk på Install iOS -oppdateringer
Oppdaterer en iPhone
For Mac -datamaskiner:
- Sikkerhetskopier dataene dine
- Klikk på Apple -menyen i hjørnet av skjermen
- Klikk på systeminnstillinger
- Klikk på programvareoppdatering (datamaskinen din vil se etter ny programvare og oppdatere til den nyeste versjonen)
Oppdatering av macOS
https://www.youtube.com/watch?v=ngj6_q-utjw
Konklusjon
Trikset for å logge på et offentlig Wi-Fi-nettverk gjennom Safari er å tvinge til å åpne påloggingsskjermen på enheten din .
Bruk våre anbefalte tips for å åpne Captive Portal og logge på et nærliggende offentlig Wi-Fi-nettverk gjennom Safari.
