Nylig har mange Hughesnet -brukere opplevd forskjellige problemer med forbindelsen . Heldigvis kan de fleste av disse problemene løses i noen få enkle trinn! I dag er godt til stede alle de mulige tingene som kan ha gått galt med Hughesnet -tjenestene dine og de enkleste måtene å fikse dem på!
Mulige årsaker til at Hughesnet ikke fungerer
1. Hughesnet går gjennom et strømbrudd i ditt område
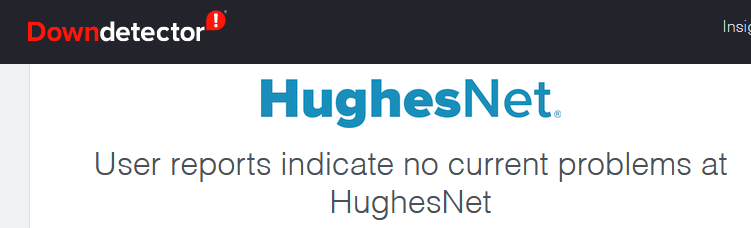
Den første grunnen til at Hughesnet har sluttet å fungere skyldes et strømbrudd i nærheten. Du kan sjekke om det er saken din ved å kontakte Hughesnet kundesupporttjeneste.
Hvis noe gikk galt med tjenestene sine eller det er regelmessig vedlikehold i området der du bor, trenger du ganske enkelt å vente i noen timer, og tjenesten vil være opp igjen.
2. Ledningene til ruteren din har skylden
Over tid kan kablene på ruteren din bli skadet eller bli for gamle til å utføre slik de gjorde i begynnelsen. Det er grunnen til at du bør undersøke tilstanden deres, spesielt hvis du har brukt enheten i flere år.
Alternativt kan en ledning ha løsnet. Dermed bør du sørge for at alt er riktig koblet til og inn i riktig port på ruteren. I tilfelle du mistenker at en kabel er for skadet til å jobbe effektivt, bør du erstatte den umiddelbart. Test deretter forbindelsen din.
3. Problemet er med modemet
De fleste av Hughesnet -internettproblemene kan tilskrives forskjellige problemer med modemet ditt. For å sjekke hva som skjer med enheten din, kan du bruke det offisielle Hughesnet -systemet.
Du bør gå til systemkontrollsenteret til det offisielle nettstedet Hughesnet og finne delen Diagnostic Utilities. Velg deretter tilkoblingstest og klikk på feilsøking av problemer. Nettstedet vil deretter veilede deg gjennom feilsøkingsprosessen og rapportere eventuelle problemer enheten måtte oppleve.
Hvis systemet kommer ut med et problem du ikke er sikker på hvordan du fikser, bør en enkel omstart gjøre susen. Du bør koble fra modemet ditt fra strømkilden og vente i et par minutter . Deretter kan du koble den inn igjen. Det er best å gi enheten et ekstra minutt eller to å stabilisere deg før du prøver å bruke den.
Prøv tilbakestillingen av fabrikken
I tilfelle det ikke fungerer, kan det hende du må utføre en tilbakestilling av fabrikken på modemet. For det bør du finne tilbakestillingsknappen på baksiden av modemet og bruke en pinne eller en penn for å skyve den. Du må fortsette å trykke på det til lysene på modemet begynner å blinke.

Etter det bør du gi enheten rundt fem minutter til å tilbakestille ordentlig. Denne prosessen vil tilbakeføre modemet til de opprinnelige innstillingene, og det er grunnen til at du trenger å sette det opp igjen, akkurat som du gjorde første gang du brukte det.
For å gjøre det, må du gå inn på enhetens konfigurasjonsside ved å skrive http://192.168.1.1/ i adressefeltet. Deretter må du oppgi legitimasjon.
Hvis du ikke endret brukernavn og passord første gang du konfigurerte enheten din, ville du finne dem på modemboksen eller på baksiden av enheten. Deretter bør du gjenta trinnene for å sette opp det trådløse nettverket og passordet. Du må også koble til alle enhetene som tidligere er koblet til Internett til det nye trådløse nettverket du opprettet.
4. Sjekk tilstanden til satelittretten
Hughesnet er satellittinternett . Dermed er satellittretten din viktig for å opprettholde en stabil internettforbindelse . Det er grunnen til at du må sjekke tilstanden til retten også.
Retten må alltid være på samme sted den ble satt opp første gang. I tilfelle det ikke, bør du legge den tilbake til det opprinnelige stedet så snart som mulig.
Hvis retten er for langt til å nå, kan det være lurt å kontakte en tekniker for dette trinnet. Det er bra å også sjekke om tregrener, været eller noe annet kan ha forstyrret signalet ditt. Dessuten har skruer en tendens til å løsne over tid, og det er derfor det er smart å bekrefte deres tilstand også og skru dem sikkert tilbake.
5. Er Hughesnet -internett for tregt?
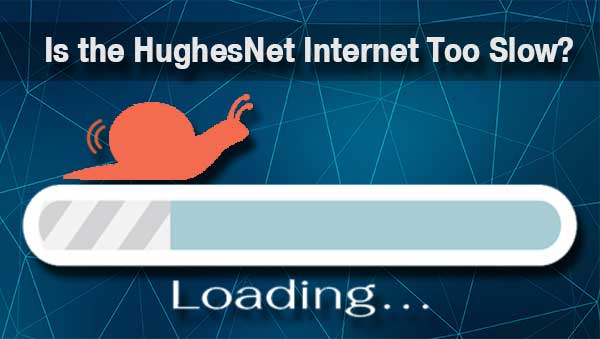
Hughesnet -internett fungerer kanskje, men forbindelsen er for treg, noe som gjør det umulig for deg å utføre dine daglige aktiviteter. I så fall har vi noen tips du kanskje vil prøve å få fart på det.
Tenk på den optimale posisjonen for ruteren din
Eksperter har et par tips for enhver internettbruker for å sikre den optimale posisjonen for ruteren og det sterkeste trådløse signalet . For eksempel skal ruteren din være så nær sentrum av huset ditt som mulig. På den måten vil du sørge for at internettforbindelsen er like sterk i alle deler av hjemmet ditt.
Anbefalt lesing:
- Min Comcast Xfinity Wi-Fi fungerer ikke, men kablene er (årsaker og løsninger)
- Personlig hotspot fungerer ikke: Hvordan fikse det?
- iPhone koblet til Wi-Fi, men ikke fungerer (leverte løsninger)
Deretter skal du ikke plassere enheten på gulvet eller i et hjørne, da vegger og gulvet kan forstyrre det trådløse signalet. I tillegg kan store apparater og møbler også forstyrre signalet.
Derfor er det best å legge ruteren så langt unna dem som mulig. Til slutt kan Bluetooth -enheter også forstyrre tilkoblingen din.
Det er grunnen til at det er beste for å holde Bluetooth -funksjonen på enhetene av når du ikke trenger det.
Bruk Ethernet -kabelen for nødhjelp
Ethernet -kabelen vil gi deg en sterkere internettforbindelse. Selv om det ikke er det beste alternativet når du trenger et godt signal for flere enheter, er det egnet for nødhjelp. Dermed er Ethernet -kabelen verdt å prøve ut av problemer med midlertidig internettforbindelse.
Reduser antall enheter
Satellittinternett er ikke så pålitelig som andre typer, og for mange tilkoblede enheter vil sannsynligvis bremse forbindelsen din. Så det beste du kan gjøre for å dempe problemet er å koble fra enhver enhet du ikke bruker for øyeblikket.
I tilfelle du har flere mennesker i husholdningen din, og du trenger alle disse enhetene hele tiden, bør du vurdere å oppgradere internettplanen din. Alternativt kan det være lurt å kjøpe en trådløs signalforlenger .
Siste tanker
Som du kan se, er det mange grunner til at Hughesnet ikke fungerer. Vi håper problemet ditt ikke var for alvorlig, og at du klarte å fikse det ved å bruke tipsene våre. Hvis ikke, er det eneste alternativet ditt å kontakte Hughesnet kundeservice og rapportere problemet.
De må kanskje sende teknikeren for å sjekke ut tilstanden til satellittretten din eller enhetene som er koblet til Internett.
