I en tid der smarte enheter kjører de fleste av våre daglige liv når det gjelder automatisering og IoT-enheter, er en pålitelig Wi-Fi-tilkobling veldig nødvendig. Hver gang du har et sterkt, pålitelig trådløst signal, kan enhetene dine kommunisere jevnt over det trådløse nettverket , og du kan også bla gjennom internett uten avbrudd.
Ofte når Wi-Fi er installert, fungerer det perfekt. Etter en tid vil du begynne å oppleve forskjellige tilkoblingsproblemer , for eksempel Wi-Fi-faller konstant og en langsom internettforbindelse . Det kan være vanskelig å begrense problemet, og derfor vil denne artikkelen hjelpe deg med å kjøre diagnostikk på Wi-Fi-nettverket ditt enten via PC eller en Android-enhet.
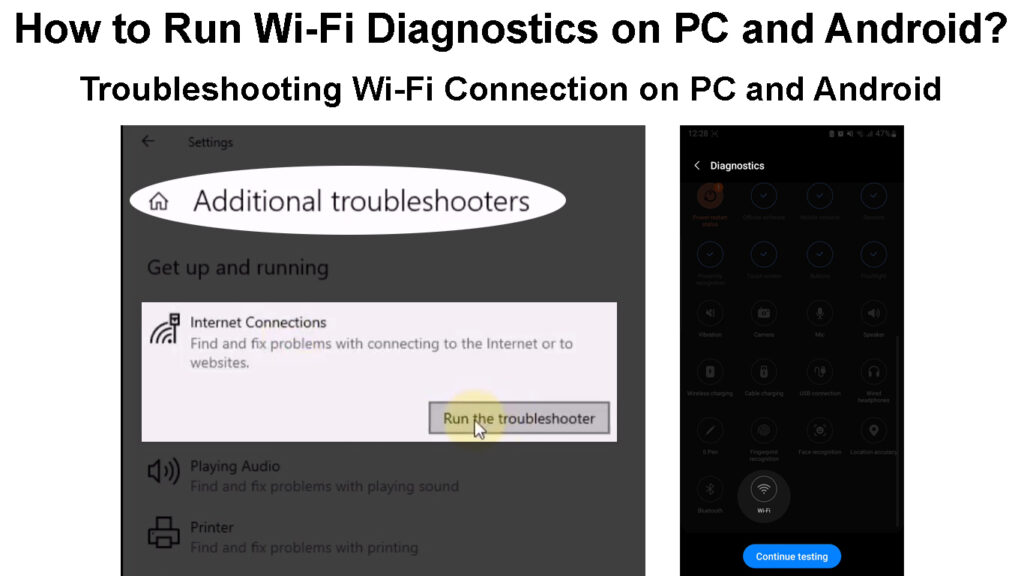
Hvordan kjøre Wi-Fi-diagnostikk på Windows?
En Wi-Fi-diagnostikk analyserer din trådløse nettverkstilkobling og komponentene som brukes til å fastslå den tilkoblingen, dvs. ruter eller klientenheter. I noen tilfeller kan diagnosen løse hvilke problemer den finner; I andre kan det bare identifisere problemet, og hvordan du løser det er opp til deg.
Viktigheten av en Wi-Fi-diagnostikk er at den hjelper til med å begrense et tilkoblingsproblem som lar deg bestemme bedre hvordan du kan løse slike problemer.
Bruke Windows feilsøking
Windows har en innebygd feilsøker som kan hjelpe deg med å kjøre diagnostikk på forskjellige aspekter av systemet, en av dem er nettverksadapterne . Derfor kan du bruke den til å diagnostisere Wi-Fi-adapteren på egen hånd eller alle nettverksadaptere samtidig. Du kan gjøre dette ved å følge trinnene nedenfor:
- Koble enheten til Wi-Fi-nettverket du vil kjøre diagnostikk på.
- Trykk på Windows R -tastene, og skriv deretter kontrollpanelet inn i dialogboksen som dukker opp. Du kan også bruke søkeboksen og søke etter kontrollpanelet.
- Når kontrollpanelvinduet er åpent, klikker du på alternativet Nettverk og internett, og velger deretter Network and Sharing Center.
- Hvis du ikke ser alternativet nettverk og internett, klikker du på visningen med rullegardinmeny øverst til høyre i vinduet Kontrollpanel. Velg deretter kategori, og du bør se alternativet. Alternativt kan du klikke på visningen med rullegardinmeny, velg små eller store ikoner, og velg deretter nettverk og delingssenter.
- Nettverks- og delingssenteret vil vise dine aktive nettverk; Klikk på den uthevede Wi-Fi SSID under tilgangstype: Internett.
- Et nytt Wi-Fi-statusvindu dukker opp; Klikk på Diagnoser for å diagnostisere den gjeldende Wi-Fi-tilkoblingen.
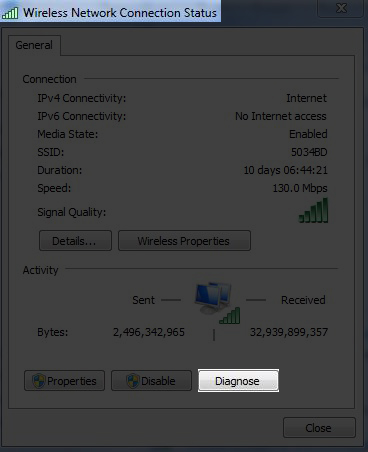
- Vent til feilsøkeren skal løpe og følg instruksjonene i tilfelle et problem med enhetene dine nettverksadaptere. Hvis det er noen problemer, vil feilsøkeren gi forslag til hvordan du kan løse dem.
- Du kan også klikke på feilsøkingsproblemer når du kommer til nettverket og delingssenteret. Velg deretter Internett-tilkoblinger, og feilsøkeren vil guide deg gjennom feilsøkingsprosessen, slik at du kan velge om du vil feilsøke Ethernet, Wi-Fi -adapter eller begge deler.
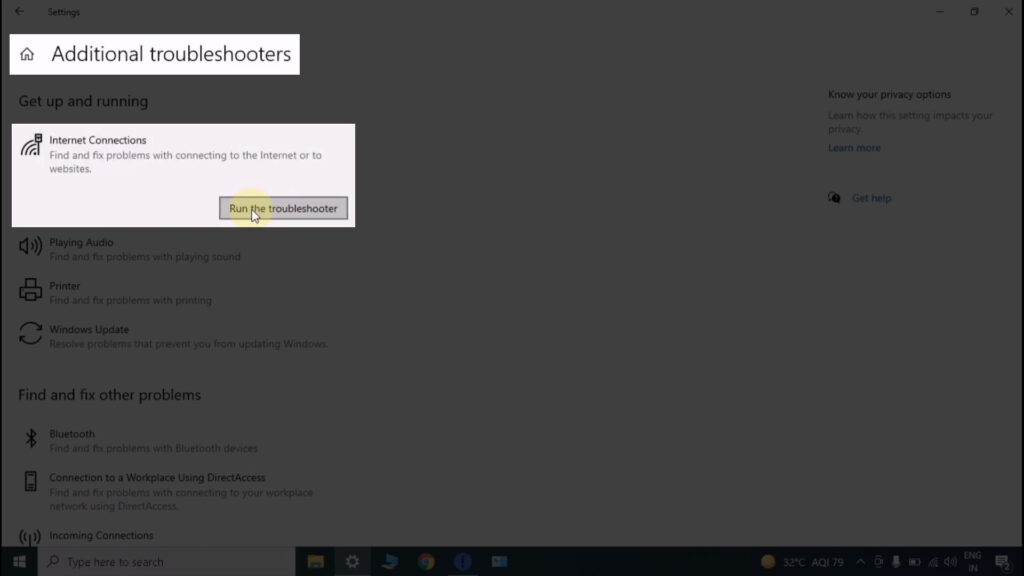
Bruke ledeteksten
Et annet alternativ er å bruke PCS-ledeteksten, og dette er et bedre alternativ fordi det kan generere Wi-Fi-tilkoblingsrapporter som spenner over et par dager. Diagnostikkrapporten vil ha informasjon om hver gang PC -en din samhandlet med et trådløst nettverk, og på hvilket stadium av interaksjonen mislyktes forbindelsen hvis den ikke lyktes.
Du kan deretter bruke den genererte rapporten til å analysere PCS-trådløse tilkoblinger og forstå den trådløse driveratferden, og etablere en Wi-Fi-diagnose.
Trinnene nedenfor beskriver hvordan du kjører nevnte kommando:
- Klikk på oppgavelinjens forstørrelsesikon/søkealternativ og skriv CMD.
- Resultatene vil omfatte CMD-appen, høyreklikk på den og velg Kjør som administrator.
- Tast i kommandoen Netsh WLAN Vis WlanReport og treff Enter.
- Vent til kommandoen kjører, og lag den nødvendige rapporten, så vet du at den er gjort når den viser veien for å finne den genererte rapporten. Den siste linjen i kommandoen skal se ut som noe som
Rapport skrevet til: fil: /// c: /programdata/microsoft/windows/wlanreport/wlan-report-latest.html

- Kopier filstien ved å velge den og trykke på CTRL C siden høyreklikkfunksjonen ikke fungerer i CMD-miljøet.
- Lim inn filstien i en nettleser -URL -boks og trykk Enter, så får du tilgang til den genererte rapporten.
- Rapporten vil inneholde navnet på PC-trådløse PC-adapteren, et sammendrag av grunner til at PC-en ikke kunne etablere tilkoblinger til Wi-Fi på gjeldende og tidligere tilkoblede nettverk når tilkoblingen hadde internettilgang og når den ikke gjorde det, styrken og hastigheten av tidligere og nåværende Wi-Fi-tilkoblinger og så mye mer.
Merk at tilkoblingsinformasjonen vil være fra et spenn på tre dager som vil gjøre det lettere å diagnostisere Wi-Fi-tilkoblingene effektivt.
Opprette en trådløs nettverksrapport i ledetekst
Det første aspektet av rapporten vil være Wi-Fi-rapportdiagrammet som viser Wi-Fi-tilkoblingshistorikken. De røde sirklene merket med en X indikerer en tilkoblingsfeil, og du kan klikke på alle for å se mer informasjon om en bestemt feil.
Å kjøre kommandoen ovenfor gir en omfattende rapport om dine Wi-Fi-tilkoblinger, inkludert hastigheten og signalstyrken, noe som betyr at det er lite behov for å bruke online hastighetstestingsverktøy.
Kjører Wi-Fi-diagnostikk på Android
I motsetning til PC -er, har Android -enheter mindre robuste nettverksdiagnosekriterier. Imidlertid har Android et tilkoblingsdiagnostikk API som lar nettverksadministrasjonsapper få tilgang til diagnostisk informasjon om et nettverk de eier eller administrerer. Det er slik du kan bruke appen din internettleverandør som leveres til å diagnostisere ruteren så lenge du er koblet til den og har administrativ tilgang.
Imidlertid kan du fremdeles bruke telefonen din til å diagnostisere en Wi-Fi-tilkobling i følgende tilfeller:
Bruke telefonens innebygde analysator -app
Noen Android-telefoner, som Huawei , har en app som kan skanne Wi-Fi-tilkoblingene dine og gi rapporter om hastigheten og signalkvaliteten.
Dessverre er disse appene begrenset med tanke på hvilken type nettverksinformasjon de kan gi, siden de ganske enkelt skanner et nettverk og gir deg råd til å bytte til et sterkere Wi-Fi-signal eller gå nærmere ruteren. De gir ikke innsiktsfull informasjon som kan hjelpe deg med å finne problemet.
Du kan fremdeles bruke dem til å gjennomføre en myk Wi-Fi-diagnose som gir deg beskjed om Wi-Fi fungerer, og andre kan fortelle deg hvilke kanaler og frekvensbånd Wi-Fi bruker .
Bruke en tredjeparts analysator-app
Du kan også bruke tredjepartsanalysator-apper som Wi-Fi-analysatoren av Olgor til å kjøre Wi-Fi-diagnostikk. Imidlertid krever de fleste apper et abonnementsgebyr for å få tilgang til funksjonene sine.
I tillegg vil de ikke gi detaljert informasjon som man ønsker, og hvis de gjør det, må du først logge deg på ruteren gjennom dem.
Derfor er det bedre å bruke appen levert av ISP- eller ruterprodusenten for omfattende og nøyaktig Wi-Fi-diagnostikk.
Men hvis du fremdeles vil følge denne veien, gå til Play Store, søk etter Wi-Fi-analysator-apper og last ned den foretrukne.
Wi-Fi Analyzer-app for Android
Bruke ruterne dine app/GUI
Noen internettleverandører og ruterprodusenter tilbyr ledsagerapper som effektiviserer brukeropplevelsen når de nyter tjenestene sine. Slike apper inkluderer Netgear Nighthawk av Netgear og Asus -ruteren av Asus .
Mesh-nettverkssystemer som Google Nest Wi-Fi har også avanserte apper ( Google Home ) som kan kjøre omfattende nettverksdiagnostikk og gi mulige løsninger. Du kan også bruke Routers nettstedsoppsettside til å kjøre Wi-Fi-diagnostikk.
Prosedyrer varierer avhengig av ruteren du har; Sørg derfor for å besøke produsentens nettsted for presise instruksjoner.
Hemmelige menykoder
Android-telefoner har hemmelige menykoder som kan brukes til å kjøre forskjellige maskinvare- og programvaretester, inkludert testing av Wi-Fi-tilkoblingen.
Derfor kan du legge inn koden*#*#4636#*#*inn i telefonens ringpute, og den åpner automatisk en testskjerm med telefoninformasjon, bruksstatistikk og Wi-Fi-informasjon.
Trykk på Wi-Fi-informasjon, deretter Wi-Fi-status, og du vil se informasjon som om Wi-Fi er aktivert, SSID hvis den er tilkoblet, og opplasting og nedlastingshastigheter.
Du kan også trykke på alternativet Run Ping Test; Telefonen vil fortelle deg om den er vellykket.
Ping-testen sender datapakker til Google for å sjekke om Wi-Fi-tilkoblingen din kan få tilgang til Internett. Du kan prøve forskjellige feilsøkingstiltak på telefonen og ruteren hvis den mislykkes.
Merk at denne koden ikke fungerer på alle Android -telefoner, og at du ikke trenger å trykke på anropsknappen etter å ha skrevet den inn i skiven. Bare skriv inn koden, så åpner telefonen automatisk en testskjerm; Hvis det ikke gjør det, kan du prøve igjen, og hvis den mislykkes, bruk andre tiltak som er foreslått her.
Konklusjon
Den beste måten å analysere en Wi-Fi-tilkobling er gjennom PCen din. En PC vil gi mer detaljert informasjon om forskjellige nettverksinfrastrukturaspekter enn en Android -enhet.
Du bør alltid kjøre Wi-Fi-diagnostikk på PC-en din når du opplever problemer for å sikre at ruteren din er på topp ytelse. Vurder også å endre Wi-Fi-passordet fra tid til annen for å starte av eldre enheter som du ikke lenger vil forbli i nettverket . Dette avdekker ruteren, og sikrer dermed at du har en pålitelig Wi-Fi-tilkobling gjennom hele tiden.
