Å vite hvordan du logger inn på MI -ruteren din, åpner en rekke alternativer når det gjelder å finpusse og administrere ditt trådløse hjemmet. Sette opp et gjestettverk eller tilpasse gjeldende WiFi -nettverksnavn og passord, kloning av MAC -adressen din , foreldrekontroll, brannmur, portvideresending - alle disse alternativene og mange flere er lett tilgjengelige hvis du kjenner MI -ruteren påloggingstrinn.
Kort oversikt
Denne artikkelen vil forklare hvordan du får tilgang til Mi Router -innstillingene ved å bruke standard påloggingsinformasjon (IP, brukernavn og passord).
Når du får tilgang til ruterinnstillingene, anbefales det å gjøre noen få endringer for å sikre det trådløse nettverket. Disse inkluderer å endre standard ruteradministratorpassord og endre standard SSID- og WiFi -passord . Selv om disse kan virke unødvendige for noen mennesker, er det definitivt en sikkerhetsrisiko å forlate standardinnstillingene som må løses så snart som mulig.
Hva trenger du:
- Mi trådløs ruter
- PC, smarttelefon eller nettbrett
- nettverkstilgang via wifi eller nettverkskabelen
- standard eller tilpasset påloggingsdetaljer (IP, brukernavn og passord)
Hvorfor skal du få tilgang til ruterinnstillingene?
Som vi allerede har sagt i begynnelsen av artikkelen, lar ruteradministratoren dashbord brukeren ta full kontroll over nettverket og tilpasse det i henhold til dets behov.
De fleste brukere plager ikke for mye med ruterinnstillingene. De bruker ganske enkelt standardinnstillingene, og de er fornøyde med det. Men noen kan dra nytte av det og få tilgang til dine personlige filer som er delt i nettverket eller bare få tilgang til ruterinnstillingene uten at du vet om det og endrer hva han eller hun vil, noe som kan gjøre hele nettverket ubrukelig.
Dette er grunnen til at du trenger å lære Mi Router -påloggingstrinnene og deretter ta noen tiltak for å sikre det trådløse nettverket. Dette er bare noen grunnleggende endringer som vil holde seg unna nesten alle wannabe -hackere.
Så la oss starte!
Mi Router -innlogging: En enkel guide
Etter at vi har fått og gjort det som kreves i det du trenger, kan vi fortsette med Mi -ruteren påloggingstrinn. Vi forventer ikke at noe skal gå galt hvis vi har de riktige påloggingsdetaljene. Så la oss ta ett skritt av gangen.
Trinn 1: Koble enheten
Noe av det første å gjøre, som er praktisk talt essensielt for en vellykket Mi -ruterinnlogging, er å koble enheten til nettverket . Problemet er at ruterinnstillingene bare kan nås av enheter som er en del av nettverket, og på grunn av det trenger du å koble enheten til den. Du kan gjøre det trådløst eller med en Ethernet -kabel avhengig av enhetens evner.
Trinn 2: Åpne en nettleser
Ruters Admin Dashboard (nettbasert GUI) får tilgang til en nettleser. Bare start den du allerede har på enheten din. Noen ganger kan Safari -nettleseren forårsake problemer, så installer Chrome eller Firefox hvis du merker noen problemer.
Trinn 3: Skriv inn MI -ruteren IP -adresse i URL -linjen
MI -rutere bruker generelt følgende IP -adresse som standard: 192.168.31.1
Du må skrive denne IP -en i nettleserens URL -linjen og trykke Enter på tastaturet (eller trykk på GO på smarttelefon/nettbrett). Et nytt vindu åpner og ber deg om å oppgi et brukernavn og et passord.
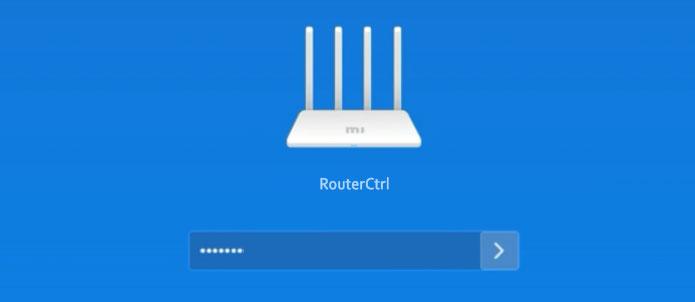
Hvis det ikke åpnes, må du sjekke om du er koblet til nettverket og om 192.168.31.1 er Routers standard gateway. Her er en detaljert guide for hvordan du gjør det .
Trinn 4: Skriv inn Mi Admin -påloggingsdetaljer
Standard admin -påloggingsdetaljer for Mi -ruteren din er:
Brukernavn: Hvis du blir bedt om, la dette feltet være tomt
Passord: Admin eller det samme som Wi-Fi-passordet som er tildelt under første oppsett
Når du skriver inn disse, klikker du på pilikonet ved siden av passordfeltet eller treffer Enter -tasten på tastaturet.
Trinn 5: Utforsk ruteren Admin Dashboard
Nå skal du se status -siden som gir informasjon om nettverket ditt: Noe grunnleggende ruterinformasjon, båndbreddebruk, status for sanntidsnettverk og så videre.
For å gjøre noen endringer i ruteren, kan du nå klikke på Innstillinger eller avansert i toppmenyen.
Anbefalte sikkerhetsendringer
Innstillingene du trenger å endre for å sikre nettverket ditt på et grunnleggende nivå, endrer standard administrator brukernavn og passord, og WiFi -nettverksinnloggingsdetaljer (nettverksnavn og trådløst passord).
Endre Mi Router Admin -passordet
Logg inn på MI -ruteren din hvis du ikke allerede har gjort det.
Klikk på Innstillinger øverst og velg deretter sikkerhetsikonet .
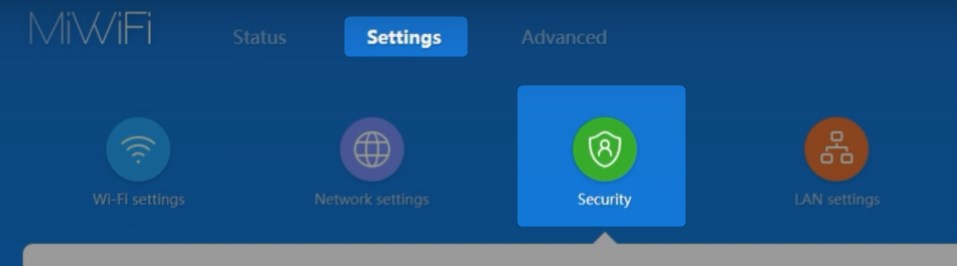
Bla ned til delen Endre admin Passord .
Skriv inn det gamle passordet i det opprinnelige passordfeltet.
Skriv deretter inn det nye administratorpassordet og bekreft det ved å skrive det igjen.
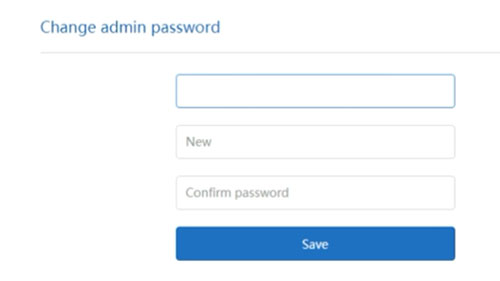
Slick Lagre -knappen for å lagre endringene, og du bør se en popup -melding som sier innstillinger som er lagret . Klikk OK .
Du kan logge ut nå og deretter logge inn igjen med det nye administratorpassordet.
Anbefalt lesing: Mikrotik Standard Router -pålogging og passord: Administrer WiFi -nettverket ditt
Endre MI Standard nettverksnavn og WiFi -passord

Når du logger deg på Mi Router -innstillingssiden, klikker du på Innstillinger øverst.
Den første siden Wi-Fi-innstillinger åpnes automatisk.
Der kan du endre standard nettverksnavnet ved å skrive inn ditt eget nettverksnavn i navnefeltet .
Forsikre deg om at blandet (WPA/WPA2-personlig) er valgt i krypteringsfeltet .
Og til slutt, i passordfeltet , skriv inn det nye passordet for trådløst nettverk.
Når du lagrer disse endringene, må du koble til enhetene som tidligere er koblet til nettverket. Bare koble dem til det nye nettverksnavnet med det nye WiFi -passordet.
Avsluttende ord
Det er ganske enkelt å administrere og sikre Mi -ruteren når du vet hvordan du får tilgang til ruteren Admin -dashbordet. Hvis du endrer standardadministratorpassordet og WiFi -navnet og passordet, anbefaler vi på det sterkeste å holde dem trygge et sted. Det kan hende du må logge inn på MI -ruteren snart, og de vil være mer enn nyttige. Imidlertid, hvis du glemmer dem, kan du alltid tilbakestille Mi -ruteren til fabrikkinnstillinger og logge inn igjen med standard IP og passord.
