Generelt sett kommer Genexis Wireless Router allerede satt opp for bruk. Imidlertid, hvis du vil tilpasse noen av innstillingene som det trådløse passordet og nettverksnavnet, må du kjenne Genexis Router -påloggingstrinnene.
I de følgende avsnitt skal vi gi detaljerte instruksjoner om hvordan du får tilgang til Genexis Router Admin Dashboard, hvordan du endrer innstillinger for trådløse nettverk og hva du skal gjøre hvis påloggingsprosessen mislykkes av en eller annen grunn.
Og nå, la oss gjøre oss klare!
Før du begynner
Her er noen få ting du trenger å ta vare på før du begynner:
1. Få en enhet som en stasjonær eller bærbar datamaskin eller en smarttelefon eller nettbrett.
2. Koble enheten til det lokale nettverket over WiFi eller koble den direkte til ruteren med en Ethernet -kabel hvis enheten støtter denne typen tilkoblinger.
3. Gjør ruterens påloggingsdetaljer klar. De kan finnes i ruterhåndboken, trykt på en etikett under manualen eller sjekk de vi vil gi nedenfor.

Standard Genexis Routerdetaljer
Akkurat som andre trådløse rutere, har Genexis -rutere noen standardinnstillinger som er satt opp på fabrikken. De er:
Standard Genexis Router IP: 192.168.1.1 eller http: // Router
Standard Genexis Admin Brukernavn: Admin
Standard Genexis admin Passord: 1234
Logg inn på Genexis -ruteren i 4 trinn
Når du har alt klart, kan du begynne. Hvis du har koblet til enheten og påloggingsdetaljene er riktige, bør du få tilgang til Genexis -ruteren Admin -dashbordet om noen få øyeblikk.
Trinn 1 - Koble til nettverket
Som vi allerede har sagt, kan du bruke en trådløs eller kablet tilkobling for å koble enheten til nettverket. Hvis du ikke har tilgang til nettverket, vil du ikke kunne fortsette. Forsikre deg derfor om at enheten er tilkoblet før du går til trinn 2.
Trinn 2 - Start en nettleser
Genexis-ruteren har et nettbasert grensesnitt som lar brukeren få tilgang til og tilpasse ruterinnstillingene . Dette nettbaserte grensesnittet kan nås ved hjelp av nettleseren som er installert på enheten din. Bare åpne nettleseren du vanligvis bruker, og sørg for at den er oppdatert til den nyeste versjonen.
Trinn 3 - Skriv inn Genexis -ruteren IP i nettleserens adressefelt
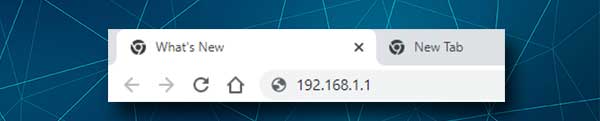
Skriv nå Genexis -ruteren IP eller lokal nettadresse i nettleserens adressefelt og trykk Enter eller Return -knappen på enheten din. Hvis du blir bedt om et brukernavn og et passord, er du nesten der. Imidlertid, hvis ruterens innloggingsside ikke vises, har du sannsynligvis feiltypet IP -adressen eller den lokale nettadressen, IP er ikke riktig, eller du er koblet til et feil trådløst nettverk.
I så fall skrev inn IP -adressen på nytt, sjekk hva som er riktig ruter -IP eller koble til riktig trådløst nettverk.
Trinn 4 - Skriv inn Genexis Admin -brukernavn og passord
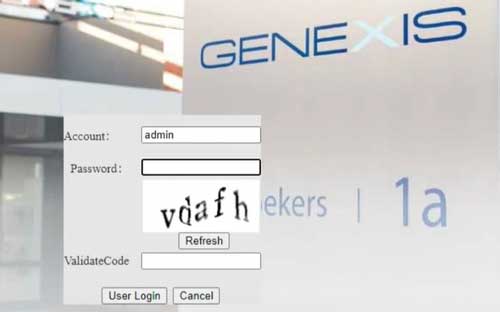
Når du blir spurt, skriver du administratorbrukernavnet og passordet i Genexis Router -påloggingssiden. Disse er saksfølsomme, så sørg for å ta hensyn når du skriver dem. Hvis de vi har gitt ikke fungerer, kan du sjekke de som er skrevet ut på etiketten under ruteren. På den annen side, hvis du allerede har endret dem, vennligst logg inn med de tilpassede.
I tilfelle du har glemt de tilpassede, må du sørge for at du har skrevet ut på etiketten og tilbakestiller ruteren til fabrikkinnstillinger . En tilbakestilling av fabrikken vil tilbakestille ruterinnstillingene tilbake til standardene, og dette inkluderer administrator brukernavn og passord.
Etter at du har skudd påloggingsdetaljene og angir bekreftelseskoden, klikker du på brukerpåloggingsknappen . Hvis alt er riktig, bør du se Genexis Router -innstillingssiden. Nå har du muligheten til å endre ruterinnstillingene .
Hvis du ikke vet hva du gjør, må du ikke endre innstillingene du ikke forstår. Dette kan gjøre nettverket ustabilt eller til og med ubrukelig. Noen innstillinger kan imidlertid endres uten risiko for å rote ting.
For eksempel kan du endre det trådløse nettverksnavnet og passordet . Dette vil forhindre at noen får tilgang til nettverket ditt uten din tillatelse, og det er bra å endre standard trådløst passord fra tid til annen. Når det gjelder WiFi -navnet, er det bare å endre det til noe mer gjenkjennelig.
La oss se hvor du kan finne WiFi -administrasjonssiden og endre WiFi -navnet og passordet.
Hvordan endre Genexis SSID og passord?
1. Logg inn på Genexis Wireless Router.
2. Klikk på nettet i hovedmenyen og klikk deretter på WLAN i den sekundære horisontale menyen.
3. WLAN -innstillingssiden åpnes. Bla litt ned og slett det gamle nettverksnavnet i SSID -feltet og skriv den nye.
4. Fra rullegardinlisten sikkerhetsinnstillinger velger du WPA-PSK/ WPA2-PSK . I tilfelle nettverkssikkerhetsinnstillingene er satt til å åpne eller WEP , kan du endre disse umiddelbart til de vi nettopp har anbefalt.
5. Nå, i WPA-pre-sertifisering, skriv inn det nye WiFi-passordet. Det må være sterkt og unikt, som inneholder spesialtegn, små og store bokstaver og tall. Det er enda bedre å gjøre det 10-12 tegn lang.
6. WPA -kryptering skal settes til AES .
7. Fjern merket for Aktiver WPS -avkrysningsruten hvis den er avmerket.
8. Klikk OK for å lagre endringene.

Merk: Når du endrer WiFi -navn og passord, må du også oppdatere passordet på de trådløse enhetene dine. I tilfelle du først har problemer, må du først skaffe deg nettverket og deretter angi det nye trådløse passordet.
Anbefalt lesing:
- Hvordan beskytte ruteren din mot hackere? (Wi-Fi Security Tips)
- Hvordan koble til Wi-Fi på Windows 11? (En handlingsbar guide)
- Hvordan finne ruter brukernavn passord uten å tilbakestille? (Gjenopprette ruterpassord uten tilbakestilling)
Avsluttende ord
Vi håper at du har funnet denne artikkelen nyttig og at du ikke hadde noen problemer med å få tilgang til ruterinnstillingene og endre standard trådløst nettverksnavn og passord. Å ta vare på nettverket ditt og sikre det er ganske viktig, og Genexis -ruteren pålogging er det første du trenger å lære.
Etter det kan du jobbe med nettverkssikkerheten ett trinn av gangen. Du kan lage flere SSID -er, sette opp MAC -filtrering, blokkere uønskede enheter fra nettverket ditt og så videre. Bare sørg for å ta notater om endringene du gjør i tilfelle du trenger å tilbakestille dem tilbake.
