I de neste avsnittene skal vi vise deg hvordan du enkelt kan få tilgang til Ooredoo Router Admin Dashboard. Dashbordet gir alternativer for å sikre nettverket ditt, bruke funksjoner som foreldrekontroller eller opprette et gjestettverk , sette opp portvideresending og så videre.
Følg trinnene som presenteres her for å logge inn på Ooredoo -ruteren og kryptere det trådløse nettverket . Ved å gjøre dette vil du beholde nettverket og personlige filer og informasjon trygt.

Du vil trenge:
- Tilgang til nettverket over wifi eller Ethernet -kabel
- En enhet som skal kobles til nettverket (smarttelefon, nettbrett eller datamaskin)
- Standard eller tilpasset Ooredoo Router -påloggingsdetaljer
Standard Ooredoo Router påloggingsdetaljer
Ooredoo bruker forskjellige rutere fra forskjellige produsenter, og derfor vil standard påloggingsdetaljer være forskjellige avhengig av ruteren du bruker. Hvis du for eksempel bruker SuperNet , kan du prøve disse standard påloggingsdetaljene, avhengig av rutermodellen:
Echolife EG8145V5
Ruter IP -adresse: 192.168.100.1
Standard brukernavn: epuser
Standardpassord: Userp
eller
Ruter IP -adresse: 192.168.18.1
Standard brukernavn: root
Standard passord: adminhw
Echolife HG8247H
Ruter IP -adresse: 192.168.100.1
Standard brukernavn: root
Standard passord: admin
Hjemme bredbåndsbrukere kan prøve disse standard påloggingsdetaljene
Ruter IP -adresse: 192.168.8.1
Standard brukernavn: admin
Standard passord: admin
Disse standard påloggingsdetaljene kan brukes hvis du ikke har endret dem eller etter at du har tilbakestilt ruteren til fabrikkinnstillinger . I de fleste tilfeller vil du finne dem skrevet ut på en etikett på undersiden av ruteren.
Logg inn på Ooredoo-ruteren din (trinn-for-trinn)
Å være forberedt på å logge inn på Ooredoo -ruteren din vil sikre at påloggingsprosessen skal lykkes. Vær nøye med på følgende trinn og forklaringer, og du bør se admin -dashbordet om et øyeblikk.
Trinn 1 - Forsikre deg om at du er koblet til nettverket
Hvis enheten ikke er koblet til nettverket, vil du ikke være i stand til å logge inn på Ooredoo -ruteren Admin Dashboard. Problemet her er at bare enhetene som er koblet til nettverket ditt kan brukes til å logge inn på oredoo -ruteren. Enheter som ikke er tilkoblet, kan ikke.
Du kan bruke nettverkskabelen til å koble til enheten din hvis det er en LAN -port på den, eller bruke WiFi -tilkoblingen hvis du kjenner det trådløse passordet. Når du kobler til enheten, går du videre til neste trinn.
Trinn 2 - Start en nettleser på enheten din
Etter at du har koblet deg, start nettleseren på enheten din. Du kan bruke den du vanligvis bruker, og ikke bekymre deg hvis internettforbindelsen din ikke fungerer for øyeblikket. Du besøker ikke et live nettsted. Nettleseren vil koble seg til Routers Admin Dashboard aka. det nettbaserte grensesnittet.
Merk: Hvis du ikke har oppdatert nettleseren din i en lengre periode, kan du oppdatere den ellers kan det være noen konflikter mellom nettleseren og det nettbaserte grensesnittet.
Trinn 3 - Skriv inn ooredoo standard IP i adressefeltet
Skriv nå inn Ooredoo -ruteren standard IP i nettleserens adressefelt. Vær oppmerksom på ikke å bruke bokstaver på dette tidspunktet, IP består bare av tall . Det er en vanlig feil når folk skriver inn bokstaver som ser ut som tall, som bokstavene L og O.
Etter at du har angitt IP -en i adresselinjen, trykker du på ENTER -knappen på tastaturet. Hvis IP -en er riktig, blir du bedt om å oppgi et brukernavn og et passord for å få tilgang til ruterinnstillingene. Hvis det ikke skjer ved en tilfeldighet, kan du bruke denne guiden for å sjekke om IP -en du skriver er riktig . I tilfelle du finner ut at ruteren bruker en annen IP, skriver du den i adresselinjen.
Trinn 4 - Skriv inn standard eller tilpasset Ooredoo admin -påloggingsdetaljer
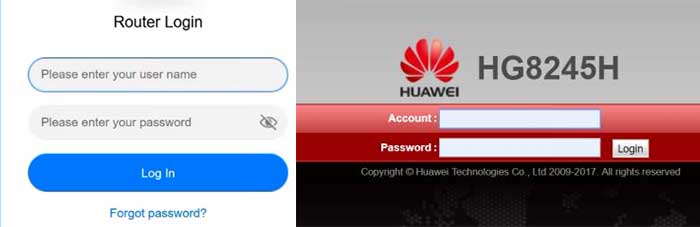
Når du blir bedt om å oppgi brukernavnet og passordet, kan du bruke de som er gitt ovenfor, eller de som er skrevet ut på ruteretiketten vi har nevnt. Hvis du bruker tilpassede administrasjonsdetaljer, bruk dem til å logge inn. I tilfelle du har mistet de tilpassede påloggingsdetaljene eller ikke kan huske hva de var, må du imidlertid tilbakestille ruteren . Imidlertid, ikke gjør det hvis du ikke er 100% sikker på hva standard admin -brukernavn og passord er.
Trinn 5 - Velkommen til Ooredoo Admin Dashboard
Etter at du har angitt riktige admin -påloggingsdetaljer, bør du se Ooredoo Admin -dashbordet. Grensesnittet er ganske intuitivt, og du bør kunne finne innstillingene du vil endre nesten umiddelbart.
Merk: Opprett en sikkerhetskopi av ruterkonfigurasjonen før du begynner å gjøre noen endringer. Det er lettere å gjenopprette en sikkerhetskopi enn å sette opp nettverket fra bunnen av .
På dette tidspunktet vil vi anbefale noen få enkle endringer som kan hjelpe deg med å gjøre nettverket ditt sikrere enn før. Du bør endre noe
Endre ooredoo standard admin -passord
Administratorpassordet er noe du trenger å endre med en gang. Det hjelper oss å få tilgang til ruterne admin -dashbord , og hvis vi vil være den eneste som kan gjøre dette, er det viktig å endre det. Ellers vil alle som er koblet til nettverket ditt kunne få tilgang til Ooredoo Admin -dashbordet, og du må unngå det.
Så etter at du har tilgang til ruterinnstillingene , kan du finne dette alternativet under kontoadministrasjon . Du vil ikke være i stand til å endre admin -brukernavnet, men for å endre administratorpassordet må du først oppgi det gamle administratorpassordet. Etter det må du oppgi det nye administratorpassordet to ganger og deretter lagre innstillingene.
I tilfelle du blir logget ut etter at du har lagret endringene, logg inn igjen ved å bruke det nye administratorpassordet.
Og nå kan vi endre Ooredoo Wireless Network Name og passord. Vær oppmerksom på at avhengig av rutermodellen, kan det nettbaserte grensesnittet se annerledes ut. Du bør imidlertid finne innstillingene enkelt.
Anbefalt lesing:
- Hva er Wi-Fi-beskyttet tilgang (WPA)? (Alt du trenger å vite om Wi-Fi-sikkerhet)
- Hvordan konfigurerer du ruteren til å bruke WPA2?
- Hva er wi-fi b/g/n? (Wi-Fi-teknologier forklart)
Endre Ooredoo WiFi -passord og nettverksnavn
Å endre standard trådløst passord eller beskytte nettverket med ett er sterkt anbefalte innstillinger som du må endre så snart som mulig. Siden du har fått tilgang til ruterinnstillingene, må du nå se etter Wi-Fi-innstillinger i toppmenyen. Klikk på den og Wi-Fi Basic Settings- siden åpnes.
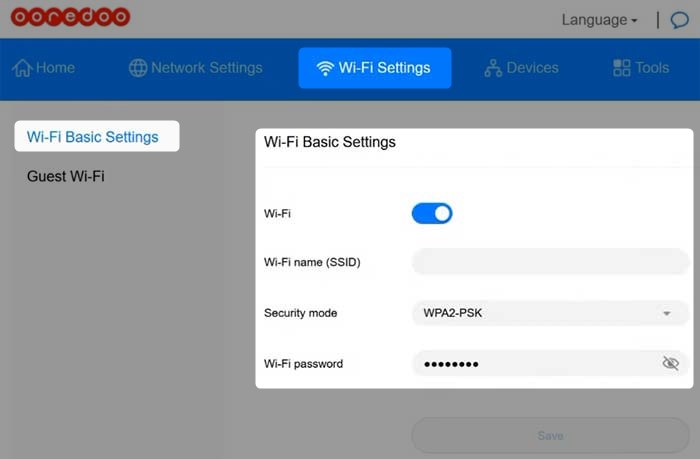
I tilfelle Wi-Fi ikke er aktivert, kan du gjøre det i stand til å se flere Wi-Fi-alternativer.
Wi -Fi -navn (SSID) - Skriv inn ønsket nettverksnavn her. Du kan gjøre det mer personlig eller sette opp en morsom.
Sikkerhetsmodus - De anbefalte innstillingene som du velger her er WPA2 -PSK.
Wi -Fi -passord - Her kan du oppgi det nye trådløse passordet. Selv om den anbefalte passordlengden er 8 tegn, må du sørge for at den er 10 til 12 tegn lang. Dette øker passordets sikkerhetsstyrke drastisk.
Klikk på Lagre -knappen når du er ferdig med å gjøre disse endringene.
Avsluttende ord
Vi håper at du har funnet denne artikkelen nyttig og at du ikke hadde noen problemer med å logge deg på Ooredoo -ruteren din. Å gjøre det sikrere, ved å endre standardadministratorpassordet og WiFi -innstillingene, er også enkelt og grei og bør ikke ta mye av tiden din.
Bare sørg for å huske de nye påloggingsdetaljene etter at du har endret dem. Du vil definitivt trenge dem etter en måned eller to for å endre WiFi -passordet eller når du vil gjøre flere endringer.
