Miルーターへのログイン方法を知ると、ホームワイヤレスネットワークの調整と管理に関しては、さまざまなオプションが開きます。ゲストネットワークのセットアップまたは現在のWiFiネットワーク名とパスワードのカスタマイズ、 Macアドレス、親のコントロール、ファイアウォール、ポート転送のクローニング - これらのオプションはすべて、Miルーターログインステップを知っていれば簡単に利用できます。
簡単な概要
この記事では、デフォルトのログイン資格情報(IP、ユーザー名、パスワード)を使用してMIルーター設定にアクセスする方法について説明します。
ルーターの設定にアクセスするときは、ワイヤレスネットワークを保護するためにいくつかの変更を加えることをお勧めします。これらには、デフォルトのルーター管理パスワードの変更とデフォルトのSSIDおよびWiFiパスワードの変更が含まれます。これらは一部の人々にとっては不要に思えるかもしれませんが、デフォルト設定を残すことは間違いなくセキュリティリスクであり、できるだけ早く修正する必要があります。
あなたが必要なもの:
- Miワイヤレスルーター
- PC、スマートフォン、またはタブレット
- WiFiまたはネットワークケーブルを介したネットワークアクセス
- デフォルトまたはカスタムログインの詳細(IP、ユーザー名、パスワード)
なぜルーターの設定にアクセスする必要があるのですか?
記事の冒頭ですでに述べたように、ルーター管理ダッシュボードにより、ユーザーはネットワークを完全に制御し、そのニーズに応じてカスタマイズできます。
ほとんどのユーザーは、ルーターの設定をあまり気にしません。彼らは単にデフォルト設定を使用し、それに満足しています。しかし、誰かがそれを利用して、ネットワークで共有されている個人ファイルにアクセスしたり、それを知っていたり、ネットワーク全体を使用できないようにしたいものを変更せずにルーター設定にアクセスするだけです。
これが、MIルーターログインステップを学習し、ワイヤレスネットワークを保護するためのアクションを実行する必要がある理由です。これらは、ほぼすべてのハッカーを遠ざける基本的な変更にすぎません。
だから、始めましょう!
Miルーターログイン:簡単なガイド
必要なセクションで必要なことを取得して実行した後、MIルーターログインステップを続けることができます。正しいログインの詳細があれば、何もうまくいかないとは思わない。したがって、一度に一歩ずつ進みましょう。
ステップ1:デバイスを接続します
最初にやるべきことの1つは、MIルーターのログインを成功させるために実際に不可欠なことです。デバイスをネットワークに接続することです。問題は、ルーターの設定にネットワークの一部であるデバイスでのみアクセスできること、そのためデバイスを接続する必要があることです。デバイスの能力に応じて、ワイヤレスまたはイーサネットケーブルでそれを行うことができます。
ステップ2:Webブラウザを開きます
ルーター管理ダッシュボード(WebベースのGUI)には、Webブラウザーでアクセスされます。すでにデバイスにあるものを起動するだけです。 Safariブラウザがトラブルを引き起こす可能性がある場合があるため、問題に気付いた場合はChromeまたはFirefoxをインストールしてください。
ステップ3:URLバーにMiルーターIPアドレスを入力します
MIルーターは通常、次のIPアドレスをデフォルトとして使用します: 192.168.31.1
このIPをブラウザのURLバーに入力し、キーボードのEnterを押す必要があります(または、スマートフォン/タブレット画面でGoをタップします)。新しいウィンドウが開き、ユーザー名とパスワードを入力するように要求します。
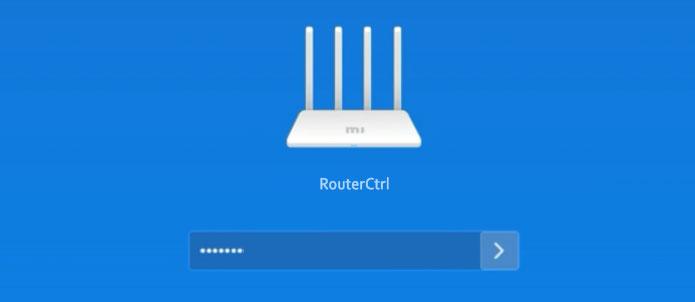
開いていない場合は、ネットワークに接続されているかどうか、192.168.31.1がルーターのデフォルトゲートウェイであるかどうかを確認してください。それを行う方法に関する詳細なガイドを以下に示します。
ステップ4:MI管理ログインの詳細を入力します
MIルーターのデフォルトの管理ログインの詳細は次のとおりです。
ユーザー名:要求された場合、このフィールドを空白にしておきます
パスワード:管理者または最初のセットアップ中に割り当てられたWi-Fiパスワードと同じ
これらを入力すると、パスワードフィールドの横にある矢印アイコンをクリックするか、キーボードのEnterキーを押します。
ステップ5:ルーター管理ダッシュボードを探索します
これで、ネットワークに関する情報を提供するステータスページが表示されます。基本的なルーター情報、帯域幅の使用、リアルタイムネットワークステータスなどです。
ルーターにいくつかの変更を加えるために、 [設定]をクリックするか、トップメニューで[Advanced]をクリックできます。
推奨されるセキュリティの変更
基本レベルでネットワークを保護するために変更する必要がある設定は、デフォルトの管理者ユーザー名とパスワード、およびWiFiネットワークログインの詳細(ネットワーク名とワイヤレスパスワード)を変更することです。
Miルーター管理パスワードを変更します
まだそれを行っていない場合は、Miルーターにログインしてください。
上部の設定をクリックしてから、セキュリティアイコンを選択します。
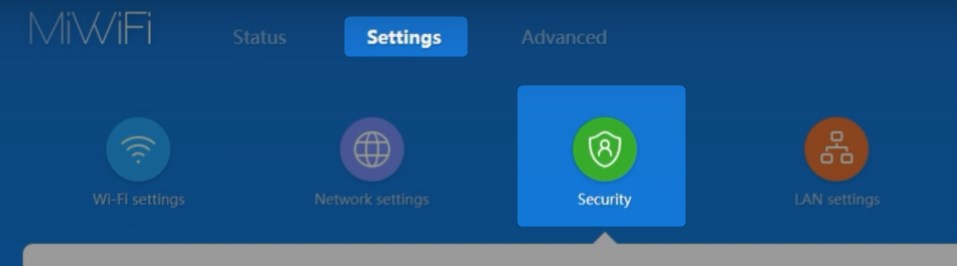
[変更管理]パスワードセクションまで下にスクロールします。
元のパスワードフィールドに古いパスワードを入力します。
次に、新しい管理者パスワードを入力し、もう一度入力して確認します。
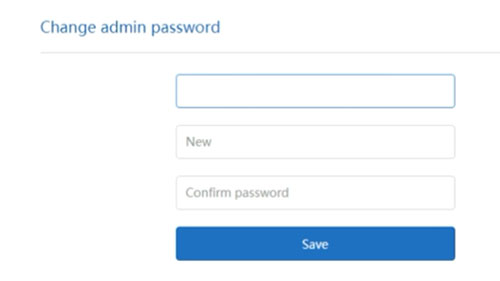
保存ボタンをスリックして変更を保存すると、設定が保存されたというポップアップメッセージが表示されます。 [OK]をクリックします。
今すぐサインアウトでき、新しい管理者パスワードでログインすることができます。
推奨読書: Mikrotikデフォルトのルーターログインとパスワード:WiFiネットワークを管理する
MIデフォルトネットワーク名とWiFiパスワードを変更します

Miルーター設定ページにログインする場合は、上部の設定をクリックします。
最初のページWi-Fi設定は自動的に開きます。
そこでは、名前フィールドに独自のネットワーク名を入力することで、デフォルトのネットワーク名を変更できます。
次に、暗号化フィールドで混合(WPA/WPA2-Personal)が選択されていることを確認します。
最後に、パスワードフィールドに新しいワイヤレスネットワークパスワードを入力します。
これらの変更を保存する場合、以前にネットワークに接続されているデバイスを再接続する必要があります。新しいWiFiパスワードを使用して、新しいネットワーク名にそれらを接続するだけです。
最後の言葉
ルーター管理ダッシュボードにアクセスする方法を知っていれば、MIルーターの管理と保護は非常に簡単です。デフォルトの管理者パスワードとWiFiの名前とパスワードを変更する場合は、どこかに安全に保つことを強くお勧めします。すぐにMiルーターにログインする必要があるかもしれませんが、それらは有用です。ただし、それらを忘れた場合、MIルーターを常に工場出荷時の設定にリセットし、デフォルトのIPとパスワードで再度ログインできます。
