Mimo że routery Wi-Fi są wokół nas od ponad dekady, wiele osób wciąż uważa, że konfigurowanie routera bezprzewodowego jest złożonym zadaniem. Tak, w niektórych sytuacjach może być trudne, ale w większości jest to proces, który wymaga bardzo mało czasu i wysiłku. Routery tena są dość łatwe do skonfigurowania i skonfigurowania z dość prostym i intuicyjnym panelem administracyjnym. Więc zanurzmy się w to.
Strona sprzętowa procesu konfiguracji
Jak zapewne wiesz, lub nie, router bezprzewodowy to urządzenie sieciowe, którego potrzebujesz, aby umożliwić dostęp do Internetu Wi-Fi dla wielu urządzeń. Aby router działał, należy go podłączyć do gniazda zasilania i podłączyć do modemu za pośrednictwem Ethernet, znanego również jako kabel LAN.

Dlatego po rozpakowaniu routera TEDA znajdź odpowiednie miejsce do niego z dostępnym gniazdem zasilającym i w zasięgu kabla Ethernet, będziesz używać do połączenia z modemem.
Jeśli spojrzysz na tylną część routera TEDA, zauważysz wiele portów, w których możesz podłączyć kabel Ethernet. Jeden z nich będzie w innym kolorze (niebieskim) i oddzielnie od innych. Podłącz jeden koniec kabla Ethernet do tego niebieskiego portu, a drugi koniec do modemu. Kiedy to zrobisz, włącz router i poczekaj, aż się uruchomi (jeśli nie jesteś pewien, zostaw go na kilka minut. Do pięciu).
Ustawienia routera tenta i jak się do nich dostać
Wszystkie ustawienia i narzędzia w routerze są dostępne za pośrednictwem panelu administracyjnego. Istnieją dwa sposoby dotarcia do panelu: będziesz potrzebować komputera, telefonu komórkowego lub dowolnego innego urządzenia z zainstalowaną przeglądarką internetową. W tym momencie możesz uzyskać inny kabel Ethernet i podłączyć komputer lub laptop do jednego z tych portów LAN z tyłu routera lub użyć Wi-Fi.
Ponieważ każdy ma urządzenie z Wi-Fi, użyjmy tego jako przykładu, jak dostać się do panelu administracyjnego.
Podnieś router i spójrz na naklejkę na dnie routera. Naklejka zawiera wiele niezbędnych informacji, które musisz uzyskać dostęp do panelu administracyjnego. Spójrz w domyślnie SSID i domyślny adres IP zapamiętaj je lub zapisz.

Domyślny SSID to nazwa bezprzewodowego routera TEDA TEADE, domyślnie (np. TEDA_58FD0). Będziesz potrzebować tych informacji, aby wiedzieć, gdzie połączyć się w obszarach z wieloma sieciami Wi-Fi. Będziesz w stanie zmienić ten SSID później w coś mniej ogólnego.
Domyślny adres IP to sposób na dotarcie do ekranu logowania i dostęp do panelu administracyjnego. Różni producenci mogą używać różnych domyślnych adresów IP, ale w przypadku TED powinien to być 192.168.0.1 lub 192.168.1.1.
Teraz masz wszystko, czego potrzebujesz.
Przejdź do ustawień Wi-Fi swojego telefonu komórkowego i skanuj w poszukiwaniu dostępnych sieci. Na liście pojawią się SSID z naklejki. Dotknij go, aby się połączyć.
Zostaw ustawienia Wi-Fi i otwórz przeglądarkę internetową (tj. Google Chrome, Mozilla Firefox lub cokolwiek, czego możesz użyć na telefonie komórkowym). Teraz wprowadź domyślny adres IP (192.168.0.1) do paska adresu.
Wprowadzając ten adres IP, otworzysz stronę szybkiej konfiguracji. Router automatycznie wykryje rodzaj połączenia internetowego, które masz ze swoim dostawcą usług internetowych (ISP) i poprosi o szczegóły w razie potrzeby (np. Nazwa użytkownika i hasło, jeśli masz PPPoE lub IP, podsieć , bramę i DNS, jeśli masz statyczny IP IP ). Załóżmy, że twoje połączenie z ISP używa dynamicznego IP, co jest najczęstsze. W takim przypadku nie będziesz musiał zmienić wszystkiego w połączeniu internetowym w części ekranu.
Poniżej tej sekcji na tym samym ekranie odnotujesz ustawienia Wi-Fi. Możesz zmienić nazwę sieci Wi-Fi na coś bardziej rozpoznawalnego dla Ciebie i utworzyć hasło sieciowe. Sugerujemy, abyś zrobił oba i dotknąć OK na dole ekranu.
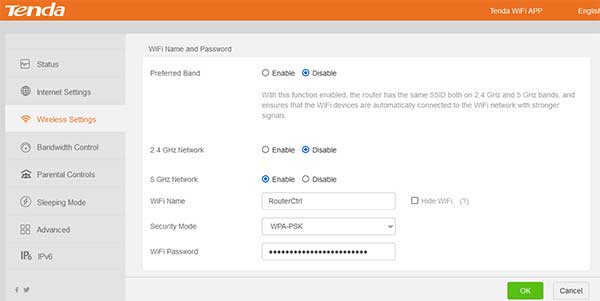
Będziesz musiał ponownie połączyć się z siecią Wi-Fi. Tym razem poszukaj nazwy, którą utworzyłeś, jeśli to zrobiłeś. Wprowadź również hasło.
Możesz teoretycznie zostawić to i będziesz mógł korzystać z Wi-Fi i połączyć się z Internetem. Istnieje jednak wiele narzędzi i ustawień bezpieczeństwa w panelu administracyjnym, które należy rozważyć sprawdzenie.
Niezbędne narzędzia i ustawienia routera TEDA
Po połączeniu z siecią Wi-Fi utworzono za pomocą nowego SSID i hasła, ponownie przepisz domyślny adres IP i wprowadź panel administratora TEDA .
Po lewej stronie ekranu zauważysz kolumnę opcji zgrupowanych w kilka sekcji, tj.
- Status
- Ustawienia Internetu
- ustawienia bezprzewodowe
- Kontrola przepustowości
- Powtarzanie bezprzewodowe
- Kontrola rodzicielska
- Zaawansowany
- Administracja
Krótko wyjaśnimy każdemu z nich i podkreśl najważniejsze. Cóż, zacznij od dołu.
Administracja -Bardzo ważne!
W przeciwieństwie do niektórych innych producentów, routery TEDA umożliwią dostęp do panelu administracyjnego bez wprowadzania nazwy użytkownika i hasła administratora. Jednak najlepiej byłoby utworzyć hasło logowania, gdy tylko zainstalujesz router i podłączyć go do Internetu. Każdy, kto zna domyślny adres IP, może uzyskać dostęp do ustawień routera i dać ci duży ból głowy, jeśli nie.
Oprócz tego kluczowego ustawienia, konfigurujesz lub zmieniasz inne zaawansowane rzeczy, takie jak MTU (rozmiar pakietu danych), adres MAC klonów, skonfiguruj maksymalną prędkość WAN, zdefiniuj zakres adresów IP DHCP, zresetuj router, ponowne uruchomienie, aktualizacja itp. My Nie polecam bałaganu z nimi, chyba że wiesz, co robisz, ale tworzenie hasła logowania jest koniecznością!
Zaawansowany
Zaawansowane ustawienia są dostępne dla bardzo zaawansowanych użytkowników. Nie zalecamy zmiany tam, zanim upewniamy się, że wiesz, co robisz. Możesz blokować lub zezwalać tylko na określone urządzenia, używając ich unikalnego adresu MAC, przesyłania portów, przypisania statycznych adresów IP do określonych urządzeń itp.
Kontrola rodzicielska
Kontrola rodzicielska to kolejne fantastyczne narzędzie dla każdego, kto potrzebuje lepszej kontroli nad stronami, które ludzie mogą lub nie mogą uzyskać dostępu za pośrednictwem sieci Wi-Fi.
Na przykład tutaj możesz ograniczyć telefony komórkowe dla dzieci, tablety i laptopy do korzystania z Internetu przez dwie godziny w dni powszednie i cztery w weekendy. Możesz także zablokować niektóre witryny dla każdego urządzenia lub denilistyczne wszystkie witryny oprócz tych, które wybierzesz.
Powtarzanie bezprzewodowe
Załóżmy, że masz już router, a TEX będzie używany jako dodatkowy. W takim przypadku możesz skonfigurować go do użycia w trybie AP, Repeater lub WISP (bezprzewodowego dostawcy usług internetowych).
Kontrola przepustowości
W tej sekcji możesz ograniczyć prędkość pobierania i przesyłania dla każdego urządzenia podłączonego do routera. Ta opcja może się przydać, gdy trzeba upewnić się, że jedno lub więcej urządzeń musi mieć wyższe prędkości, abyś mógł dać im więcej, dostrajając drugie, a nie tak ważne, urządzenia.
ustawienia bezprzewodowe
Jak sama nazwa wskazuje, tutaj możesz znaleźć ustawienia związane z bezprzewodową. Możesz włączyć i wyłączać Wi-Fi, zmienić nazwę sieci i hasło, stworzyć osobną sieć dla gości lub różnych grup użytkowników, umówić się na czas wolny i włączyć lub wyłączyć szybkie połączenie WPS. Możesz także określić standard Wi-Fi, którego użyjesz i jak szeroki będzie zakres częstotliwości, który będziesz używać w przypadku wysokiego zatoru.
Ustawienia Internetu
Tutaj możesz wybrać typ swojego połączenia internetowego (PPPoE, Dynamic IP, IP Static IP) i wprowadzić odpowiednie parametry, aby działało
Status
Pokazuje rodzaj połączenia internetowego, liczbę urządzeń podłączonych do routera, ilość danych przekazywanych przez router itp.
STRESZCZENIE
Ustawienie routera tandemowego jest dość proste. Po podłączeniu routera do modemu i gniazda zasilania, włącz go i poczekaj, aż uruchomi się.
Przejdź do ustawień bezprzewodowych na telefonie komórkowym i znajdź domyślny SSID (ten_some_letters_and_numbers) i dotknij, aby się połączyć. Następnie otwórz dowolną przeglądarkę internetową i wpisz w 192.168.0.1 w pasku adresu.
Otworzysz stronę szybkiej konfiguracji. Zmień nazwę sieci na coś bardziej rozpoznawalnego i utwórz hasło. W razie potrzeby wprowadź parametry ISP.
Zapisz ustawienia i ponownie połącz się z routerem za pomocą nowej SSID i hasła, które utworzyłeś.
Przejdź do sekcji administracji w panelu administracyjnym i utwórz hasło zalogowania, aby uniemożliwić innym wejście do panelu administracyjnego. W razie potrzeby przeglądaj inne ustawienia i zdefiniuj profile kontroli rodzicielskiej i przepustowości.
Zapisz zmiany i wyjdź.
