Selvom Wi-Fi-routere har været omkring os i mere end et årti, tror mange mennesker stadig, at det er en kompleks opgave at oprette en trådløs router. Ja, det kan være vanskeligt i visse situationer, men for det meste er det en proces, der kræver meget lidt tid og kræfter. Tenda -routere er forholdsvis lette at konfigurere og konfigurere med et ganske enkelt og intuitivt administratorpanel. Så lad os dykke ned i det.
Hardwaresiden af installationsprocessen
Som du måske eller måske ikke ved, er en trådløs router en netværksenhed, du har brug for for at give Wi-Fi-internetadgang til flere enheder. For at routeren skal fungere, skal den tilsluttes en stikkontakt og tilsluttes modemet via Ethernet, AKA LAN -kabel.

Når du først pakket ud af din Tenda -router, skal du finde et passende sted til det med en tilgængelig stikkontakt og inden for rækkevidde af Ethernet -kablet, vil du bruge til at oprette forbindelse til modemet.
Hvis du ser på bagsiden af Tenda -routeren, vil du bemærke flere porte, hvor du kan tilslutte Ethernet -kablet. En af dem vil være i en anden farve (blå) og adskilt fra de andre. Sæt den ene ende af Ethernet -kablet i den blå port og den anden ende i modemet. Når du har gjort dette, skal du tænde routeren og vente på, at den starter op (hvis du ikke er sikker, skal du lade den være i et par minutter. Op til fem).
Tenda Router -indstillinger og hvordan man kommer til dem
Alle indstillinger og værktøjer på routeren er adgang til via admin -panelet. Der er to måder at komme til panelet: du har brug for en computer, mobil eller enhver anden enhed, der har en webbrowser installeret. På dette tidspunkt kan du enten få et andet Ethernet-kabel og tilslutte pc'en eller bærbar computer til en af disse LAN-porte på bagsiden af routeren eller bruge Wi-Fi.
Da alle har en enhed med Wi-Fi, lad os bruge det som et eksempel på, hvordan man kommer til administratorpanelet.
Løft routeren og kig på klistermærket på bunden af routeren. Klistermærket indeholder mange vigtige oplysninger, du skal få adgang til adminpanelet. Se under standard SSID og standard IP -adresse husk dem, eller skriv dem ned.

Standard SSID er navnet på det trådløse netværk Tenda Router opretter som standard (f.eks. Tenda_58fd0). Du har brug for det stykke information for at vide, hvor du skal oprette forbindelse i områder med flere Wi-Fi-netværk. Du vil være i stand til at ændre denne SSID senere til noget mindre generisk.
En standard IP -adresse er en måde at komme til login -skærmen og få adgang til administratorpanelet. Forskellige producenter kan bruge forskellige standard IP -adresser, men til Tenda skal det være 192.168.0.1 eller 192.168.1.1.
Nu har du alt hvad du har brug for.
Gå til Wi-Fi-indstillingerne på din mobil og scanning efter de tilgængelige netværk. Du vil se SSID fra klistermærket dukke op på listen. Tryk på det for at oprette forbindelse.
Forlad Wi-Fi-indstillingerne, og åbn din webbrowser (dvs. Google Chrome, Mozilla Firefox, eller hvad du måtte bruge på din mobil). Indtast nu standard IP -adressen (192.168.0.1) i adresselinjen.
Ved at indtaste denne IP -adresse åbner du en hurtig opsætningsside. Routeren registrerer automatisk den type internetforbindelse, du har med din internetudbyder (ISP) og beder om detaljer om nødvendigt (f.eks ). Antag, at din forbindelse til ISP bruger dynamisk IP, som er mest almindelig. I dette tilfælde skal du ikke ændre noget i internetforbindelsesdelen af skærmen.
Under dette afsnit på den samme skærm vil du bemærke Wi-Fi-indstillingerne. Du kan omdøbe Wi-Fi-netværket til noget mere genkendeligt for dig og oprette en netværksadgangskode. Vi foreslår, at du gør begge dele og trykker på OK på bunden af skærmen.
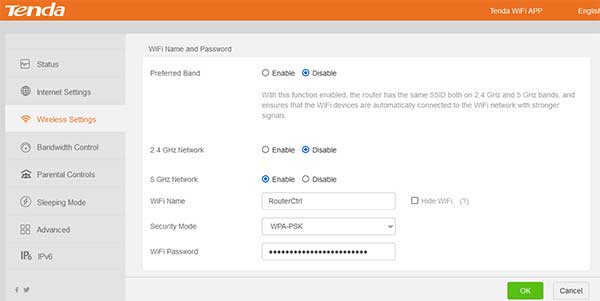
Du bliver nødt til at oprette forbindelse igen til Wi-Fi-netværket. Denne gang skal du kigge efter det navn, du oprettede, hvis du gjorde det. Indtast også adgangskoden.
Du kunne teoretisk lade det være på dette, og du vil være i stand til at bruge Wi-Fi og oprette forbindelse til internettet. Der er dog flere værktøjer og sikkerhedsindstillinger inden for administratorpanelet, du bør overveje at tjekke ud.
Væsentlige værktøjer og indstillinger på Tenda -routeren
Når du opretter forbindelse til Wi-Fi-netværket, du oprettede ved hjælp af den nye SSID og adgangskoden, skal du genindføre standard IP-adressen og indtaste Tendena-administratorpanelet .
På venstre side af skærmen vil du bemærke en kolonne med indstillinger, der er grupperet i flere sektioner, dvs.
- Status
- Internetindstillinger
- Trådløse indstillinger
- Båndbreddekontrol
- Trådløs gentagelse
- Forældrekontrol
- Fremskreden
- Administration
Lad os kort forklare hver af dem og understrege de vigtigste. Start godt fra bunden.
Administration -meget vigtig!
I modsætning til nogle andre producenter, tillader Tenda -routere adgang til administratorpanelet uden at indtaste administratorbrugernavn og adgangskode. Det ville dog være bedst at oprette loginadgangskoden, så snart du installerer routeren og forbinder den til internettet. Enhver, der kender standard IP -adressen, kan få adgang til dine routerindstillinger og give dig en stor hovedpine, hvis du ikke gør det.
Bortset fra denne afgørende indstilling opretter eller ændrer du nogle andre avancerede ting som MTU (datapakkestørrelse), klon MAC -adresse, opsæt max wan hastighed, definerer DHCP IP -adresseområde, nulstil routeren, genstart, opdatering osv. Vi Anbefaler ikke at rod med dem, medmindre du ved, hvad du laver, men at oprette en loginadgangskode er et must!
Fremskreden
Avancerede indstillinger er der for meget avancerede brugere. Vi anbefaler ikke at ændre noget der, før du sørger for, at du ved, hvad du laver. Du kan blokere eller kun tillade specifikke enheder ved at bruge deres unikke MAC -adresse, fremadrettede porte, tildele statiske IP -adresser til specifikke enheder osv.
Forældrekontrol
Forældrekontrol er et andet fantastisk værktøj for alle, der har brug for bedre kontrol over de websteder, folk kan eller ikke kan få adgang til via et Wi-Fi-netværk.
For eksempel kan du her begrænse dine børns mobiltelefoner, tablets og bærbare computere til at bruge internettet i to timer på hverdage og fire i weekenderne. Du kan også blokere nogle steder for hver enhed eller denylist alle steder undtagen dem, du vælger.
Trådløs gentagelse
Antag, at du allerede har en router, og Tenda vil blive brugt som en ekstra. I dette tilfælde kan du indstille det til at blive brugt i AP, Repeater eller Wisp (Wireless Internet Service Provider) -tilstand.
Båndbreddekontrol
I henhold til dette afsnit kan du begrænse download- og uploadhastigheden for hver enkelt enhed, der er tilsluttet routeren. Denne mulighed kan komme godt med, når du skal sørge for, at en eller flere af dine enheder skal have højere hastigheder, så du kan give dem mere ved at indstille den anden, ikke så vigtige enheder.
Trådløse indstillinger
Som navnet antyder, kan du her finde trådløse relaterede indstillinger. Du kan slå Wi-Fi til og fra, ændre netværksnavnet og adgangskoden, oprette et separat netværk til gæster eller forskellige grupper af brugere, planlægge netværkstid og aktivere eller deaktivere en hurtig WPS-forbindelse. Du kan også specificere Wi-Fi-standarden, du bruger, og hvor bred vil være det frekvensområde, du vil bruge i tilfælde af høj overbelastning.
Internetindstillinger
Her kan du vælge typen af din internetforbindelse (PPPOE, dynamisk IP, statisk IP) og indtaste relevante parametre for at få det til at fungere
Status
Det viser dig typen af internetforbindelse, antallet af enheder, der er forbundet til routeren, mængden af data, der er passeret gennem routeren osv.
RESUMÉ
Opsætning af en tandem -router er ret ligetil. Når du har tilsluttet routeren til modemet og stikkontakten, skal du tænde for den og vente på, at den starter op.
Gå til de trådløse indstillinger på din mobil og find standard SSID (TENDA_SOME_LETTERS_AND_NUMBERS) og tryk for at oprette forbindelse. Åbn derefter enhver webbrowser, og indtast 192.168.0.1 i adresselinjen.
Du åbner en hurtig opsætningsside. Skift navnet på netværket til noget mere genkendeligt og opret adgangskoden. Indtast også ISP -parametrene om nødvendigt.
Gem indstillingerne, og forbind igen til routeren ved hjælp af den nye SSID og adgangskode, du oprettede.
Gå til administrationssektionen i adminpanelet og opret en log-in adgangskode for at forhindre andre i at indtaste adminpanelet. Gennemse andre indstillinger og definere forældrekontrol og båndbreddeprofiler om nødvendigt.
Gem ændringerne og udgang.
