Selv om Wi-Fi-rutere har vært rundt oss i mer enn et tiår, tror mange fremdeles at å sette opp en trådløs ruter er en kompleks oppgave. Ja, det kan være vanskelig i visse situasjoner, men for det meste er det en prosess som krever veldig lite tid og krefter. Tenda -rutere er ganske enkle å konfigurere og konfigurere med et ganske enkelt og intuitivt administrasjonspanel. Så la oss dykke ned i det.
Maskinvaresiden av oppsettprosessen
Som du kanskje eller ikke vet, er en trådløs ruter en nettverksenhet du trenger for å tillate Wi-Fi internettilgang for flere enheter. For at ruteren skal fungere, må den kobles til en stikkontakt og kobles til modemet via Ethernet, AKA LAN -kabel.

Når du pakket ut Tenda -ruteren din, finn et passende sted for den med en tilgjengelig stikkontakt og innen rekkevidde fra Ethernet -kabelen, vil du bruke for å koble til modemet.
Hvis du ser på baksiden av Tenda -ruteren, vil du legge merke til flere porter der du kan koble til Ethernet -kabelen. En av dem vil være i en annen farge (blå) og atskilt fra de andre. Plugg den ene enden av Ethernet -kabelen til den blå porten og den andre enden til modemet. Når du har gjort dette, må du slå på ruteren og vente på at den skal starte opp (hvis du ikke er sikker, la den ligge i et par minutter. Opptil fem).
Tenda -ruterinnstillinger og hvordan du kan komme til dem
Alle innstillinger og verktøy på ruteren får tilgang til via administrasjonspanelet. Det er to måter å komme til panelet på: Du trenger en datamaskin, mobil eller annen enhet som har en nettleser installert. På dette tidspunktet kan du enten få en annen Ethernet-kabel og koble PCen eller den bærbare datamaskinen til en av disse LAN-portene på baksiden av ruteren eller bruke Wi-Fi.
Siden alle har en enhet med Wi-Fi, kan vi bruke det som et eksempel på hvordan du kommer til administrasjonspanelet.
Løft ruteren og se på klistremerket på bunnen av ruteren. Klistremerket inneholder mange viktige opplysninger du trenger for å få tilgang til administratorpanelet. Se under standard SSID og standard IP -adresse Husk dem eller skriv dem ned.

Standard SSID er navnet på Wireless Network Tenda -ruteren oppretter som standard (f.eks. TOPA_58FD0). Du trenger det stykke informasjon for å vite hvor du skal koble til i områder med flere Wi-Fi-nettverk. Du kan endre det SSID senere til noe mindre generisk.
En standard IP -adresse er en måte å komme til påloggingsskjermen og få tilgang til administratorpanelet. Ulike produsenter kan bruke forskjellige standard -IP -adresser, men for TODA bør det være 192.168.0.1 eller 192.168.1.1.
Nå har du alt du trenger.
Gå til Wi-Fi-innstillingene til mobilen din og skanning etter tilgjengelige nettverk. Du vil se SSID fra klistremerket dukke opp på listen. Trykk på den for å koble til.
Legg igjen Wi-Fi-innstillingene og åpne nettleseren din (dvs. Google Chrome, Mozilla Firefox, eller hva du måtte bruke på mobilen din). Skriv nå inn standard IP -adresse (192.168.0.1) i adressefeltet.
Ved å legge inn denne IP -adressen, åpner du en rask oppsettside. Ruteren vil automatisk oppdage hvilken type internettforbindelse du har med internettleverandøren din (ISP) og be om spesifikasjoner om nødvendig ( f.eks ). Anta at din forbindelse til ISP bruker dynamisk IP, som er mest vanlig. I så fall må du ikke endre noe i Internett -tilkoblingsdelen av skjermen.
Under denne delen på samme skjermbilde vil du merke Wi-Fi-innstillingene. Du kan gi nytt navn til Wi-Fi-nettverket til noe mer gjenkjennelig for deg og opprette et nettverkspassord. Vi foreslår at du gjør begge deler og trykker på OK på bunnen av skjermen.
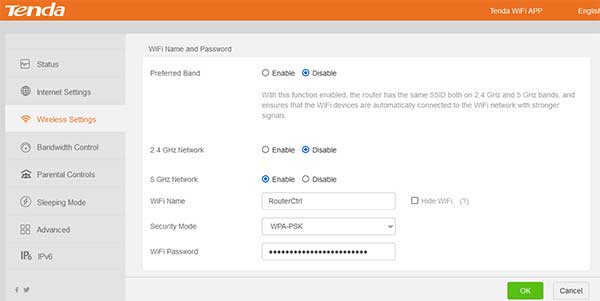
Du må koble til Wi-Fi-nettverket på nytt. Denne gangen, se etter navnet du opprettet hvis du gjorde det. Skriv også inn passordet.
Du kan teoretisk sett la det være på dette, og du vil kunne bruke Wi-Fi og koble deg til Internett. Imidlertid er det flere verktøy og sikkerhetsinnstillinger i administrasjonspanelet du bør vurdere å sjekke ut.
Viktige verktøy og innstillinger på Tenda -ruteren
Når du kobler til Wi-Fi-nettverket du opprettet ved hjelp av det nye SSID og passordet, skrevet inn standard IP-adresse på nytt og angi TOVA admin-panelet .
På venstre side av skjermen vil du merke en kolonne med alternativer gruppert i flere seksjoner, dvs.
- Status
- Internett -innstillinger
- trådløse innstillinger
- Båndbreddekontroll
- Trådløs gjentakelse
- Foreldre kontroll
- Avansert
- Administrasjon
La oss kort forklare hver av dem og understreke de viktigste. Vel start fra bunnen.
Administrasjon -Veldig viktig!
I motsetning til noen andre produsenter, vil Tenda -rutere gi tilgang til administrasjonspanelet uten å legge inn administratorens brukernavn og passord. Imidlertid vil det være best å opprette påloggingspassordet så snart du installerer ruteren og kobler den til Internett. Alle som kjenner standard IP -adresse, kan få tilgang til ruterinnstillingene dine og gi deg en stor hodepine hvis du ikke gjør det.
Annet enn denne avgjørende innstillingen, setter du opp eller endrer noen andre avanserte ting som MTU (datapakkestørrelse), Clone Mac -adresse, Sett opp Max WAN -hastighet, definer DHCP IP -adresseområde, tilbakestill ruteren, omstarten, oppdatering osv. Vi Ikke anbefaler å rote med dem med mindre du vet hva du gjør, men å lage et påloggingspassord er et must!
Avansert
Avanserte innstillinger er der for veldig avanserte brukere. Vi anbefaler ikke å endre noe der før du sørger for at du vet hva du gjør. Du kan blokkere eller bare tillate spesifikke enheter ved å bruke deres unike MAC -adresse, videresende porter, tilordne statiske IP -adresser til spesifikke enheter osv.
Foreldre kontroll
Foreldrekontroll er et annet fantastisk verktøy for alle som trenger bedre kontroll over nettstedene folk kan eller ikke kan få tilgang til via et Wi-Fi-nettverk.
Her kan du for eksempel begrense barna mobiltelefoner, nettbrett og bærbare datamaskiner for å bruke internett i to timer på ukedagene og fire i helgene. Du kan også blokkere noen nettsteder for hver enhet eller denylist alle nettsteder bortsett fra de du velger.
Trådløs gjentakelse
Anta at du allerede har en ruter, og Tenda vil bli brukt som en ekstra. I så fall kan du konfigurere den til å bli brukt i AP, Repeater eller WISP (Wireless Internet Service Provider) -modus.
Båndbreddekontroll
Under denne delen kan du begrense nedlasting og laste opp hastighet for hver enkelt enhet koblet til ruteren. Dette alternativet kan komme til nytte når du må sørge for at en eller flere av enhetene dine må ha høyere hastigheter, slik at du kan gi dem mer ved å stille inn den andre, ikke så viktige enheter.
trådløse innstillinger
Som navnet antyder, her, kan du finne trådløse relaterte innstillinger. Du kan slå Wi-Fi av og på, endre nettverksnavnet og passordet, lage et eget nettverk for gjester eller forskjellige grupper av brukere, planlegge nettverkene fri og aktivere eller deaktivere en rask WPS-tilkobling. Du kan også spesifisere Wi-Fi-standarden du bruker og hvor bred vil være frekvensområdet du bruker i tilfelle høy overbelastning.
Internett -innstillinger
Her kan du velge typen internettforbindelse (PPPoe, Dynamic IP, Static IP) og angi relevante parametere for å få den til å fungere
Status
Det viser deg hvilken type internettforbindelse, antall enheter koblet til ruteren, datamengden som er ført gjennom ruteren, etc.
SAMMENDRAG
Å sette opp en tandemruter er ganske grei. Etter å ha koblet ruteren til modemet og stikkontakten, kan du slå den på og vente på at den skal starte opp.
Gå til de trådløse innstillingene på mobilen din og finn standard SSID (TOWA_SOME_LETTERS_AND_NUMBERS) og trykk for å koble til. Åpne deretter hvilken som helst nettleser og skriv inn 192.168.0.1 i adressefeltet.
Du åpner en rask oppsettside. Endre navnet på nettverket til noe mer gjenkjennelig og opprette passordet. Skriv også inn ISP -parametrene om nødvendig.
Lagre innstillingene og koble til ruteren på nytt ved hjelp av den nye SSID og passordet du opprettet.
Gå til administrasjonsdelen i administrasjonspanelet og opprett et påloggingspassord for å forhindre at andre kommer inn i administratorpanelet. Bla gjennom andre innstillinger og definer foreldrekontroll og båndbreddeprofiler om nødvendig.
Lagre endringene og avkjørselen.
