Routerele wireless Nexxt și -au găsit locul pe piața rețelei ca produse accesibile și de calitate. Dacă utilizați un router Nexxt și doriți să personalizați setările implicite, acest articol este pentru dvs.
În următoarele paragrafe, vom explica cum să accesați tabloul de bord de administrare al routerului Nexxt și să configuram și să modificăm setările wireless și parola de administrare.
Cu toate acestea, pentru a ne asigura că totul merge bine, trebuie să ne asigurăm că avem următoarele:
Veți avea nevoie de acestea:
- Un computer sau un dispozitiv mobil pentru a accesa setările routerului Nexxt
- Acces cu fir sau fără fir la rețeaua dvs.
- IP -ul și parola de administrare a routerului Nexxt
După ce conectați dispozitivul la rețea și aveți în fața dvs. detaliile de conectare a administratorului, restul procesului de conectare este destul de simplu. Vă rugăm să rețineți că, în cazul în care ați schimbat parola de administrare mai devreme, va trebui să o utilizați în locul parolei implicite.
Care sunt detaliile implicite ale routerului Nexxt?
Routerele Nexxt vin cu unele dintre setările lor deja stabilite în fabrică în timpul procesului de producție. Aceste setări sunt aceleași pentru toate routerele pe care le fac, astfel încât trebuie să ne asigurăm că le schimbăm cât mai curând posibil. Pe lângă numele de rețea implicit și parola wireless, iată detaliile de conectare a administratorului care vă vor ajuta să accesați setările routerului Nexxt.
Adresa IP a routerului Nexxt implicit: 192.168.0.1 sau utilizați adresa locală Nexxtwifi.com sau nexxtwifi.local
Parola de administrare implicită: Admin
Cum să vă conectați la routerul Nexxt?
După ce vă asigurați că aveți totul gata, este timpul să continuați cu pașii de conectare a routerului Nexxt.
Pasul 1 - Dispozitivul dvs. este conectat?
Calculatorul sau dispozitivul mobil trebuie să fie conectat la rețea înainte de a încerca chiar să vă conectați. Motivul pentru aceasta este că, dacă un dispozitiv este conectat la rețea , acesta poate accesa tabloul de bord de admin. Dacă nu este conectat, nu va fi posibil să vă autentificați.
Prin urmare, conectați dispozitivul prin WiFi dacă cunoașteți parola wireless sau conectați -l folosind un cablu Ethernet . Fiecare opțiune vă va permite să accesați tabloul de bord admin, dar preferăm întotdeauna conexiunea cu fir.
Pasul 2 - Porniți browserul web pe dispozitiv
Dispozitivul dvs. are deja un browser web instalat pe acesta. Tot ce trebuie să faceți este să îl porniți și să săriți la următorul pas. Browserul web ne ajută să accesăm interfața de interfață web sau Routers bazată pe Web. Este un mod ușor de utilizat de a gestiona setările routerului.
Oricare dintre browserele pe care le folosim astăzi poate fi utilizată: Chrome, Firefox, Edge, asigurați -vă doar că este actualizat .
Pasul 3 - Introduceți IP -ul Nexxt în bara de adrese
Adresa IP implicită a routerului Nexxt este 192.168.0.1. Puteți utiliza, de asemenea, adresa web locală nexxtwifi.com sau nexxtwifi.local. Introduceți oricare dintre acestea în bara de adrese a browserelor și apăsați tasta Enter/Go. Cu adresa IP corectă, pagina de conectare a routerului Nexxt va apărea care vă va solicita să introduceți parola de administrare.
Pasul 4 - Introduceți parola de administrare Nexxt
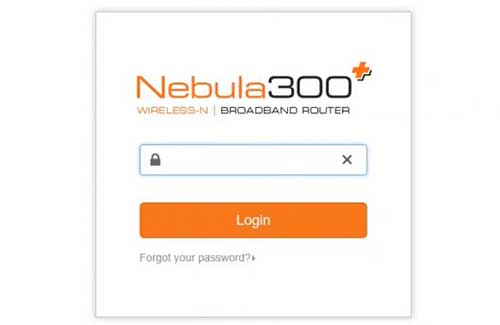
Parola de administrare a routerului următor implicit este administratorul . După cum vedeți, este destul de ușor de ghicit și vă vom explica cum să o schimbați mai târziu, dacă doriți să o faceți.
Acum apăsați butonul de conectare și ar trebui să fiți dus la interfața bazată pe Web Routers . Desigur, dacă știți deja că parola de administrare a fost schimbată, va trebui să o utilizați pe cea personalizată.
Si asta e. Acum aveți posibilitatea de a configura routerul Nexxt așa cum vă place. Desigur, recomandăm cu tărie schimbarea setărilor implicite, în special parola de administrare implicită și setările WiFi implicite.
Și aici este locul unde puteți găsi aceste setări.
Cum să schimbați parola de administrare Nexxt?
Parola de administrare ne acordă acces la tabloul de bord de admin . Problema este însă că oricine este conectat la rețea poate găsi și utiliza cu ușurință această parolă pentru a accesa setările routerului fără autorizarea dvs. Dacă vrem să fim singurul care are acces la aceste setări, trebuie să schimbăm parola de administrare.
1. Conectați -vă la routerul dvs. Nexxt.
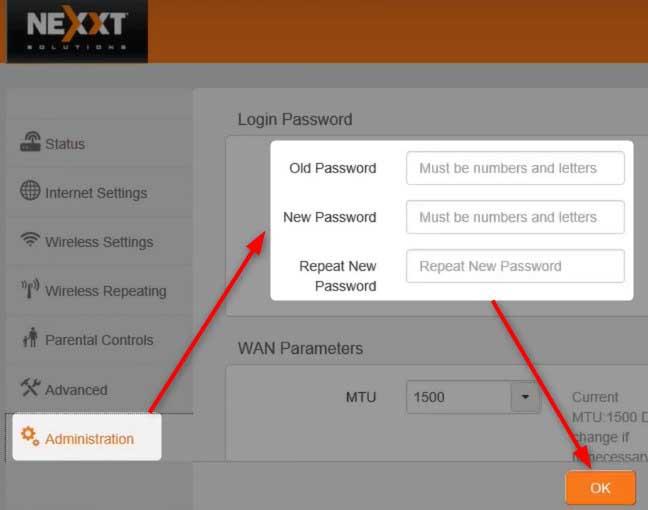
2. Găsiți administrarea în meniul din stânga și faceți clic pe el.
3. Pagina de parolă de conectare se va deschide. Completați câmpurile necesare:
Parolă veche - Introduceți parola de administrare curentă aici.
Parolă nouă - Introduceți noua parolă de administrare aici.
Repetați parola nouă - tastați din nou noua parolă de administrare pentru a confirma că nu ați făcut o eroare de tastare prima dată când ați introdus -o.
4. Faceți clic pe butonul OK pentru a salva noua parolă de administrare.
Notă: veți fi înregistrat atunci când salvați noua parolă de administrare. Conectați -vă din nou și permiteți să găsiți acum pagina Setări WiFi.
Cum să schimbați numele și parola nexxt wifi?
De asemenea, este recomandat să modificați setările implicite nexxt wifi. Rețeaua noastră wireless trebuie să fie bine protejată cu o parolă puternică.
1. Conectați -vă la routerul dvs. Nexxt.
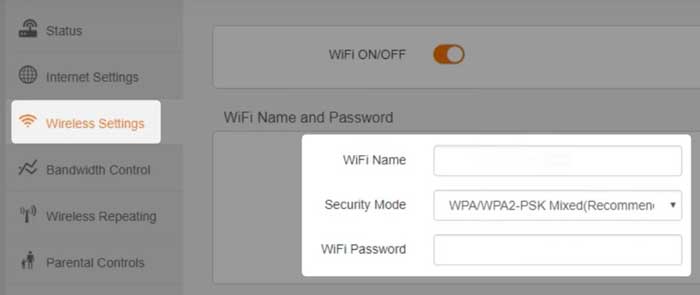
2. Faceți clic pe setările wireless din meniul din stânga și se vor deschide numele WiFi și secțiunea parolă .
3. În numele WiFi introduceți noul nume de rețea wireless.
4. În câmpul mod de securitate, selectați WPA/WPA2-PSK mixt .
5. În câmpul Parolă WiFi introduceți noua parolă wireless .
6. Faceți clic pe OK pentru a salva noul nume WiFi și parolă.
Cuvinte finale
Sperăm că nu aveți probleme pentru a accesa setările routerului Nexxt. După cum puteți vedea, dacă pregătiți ceea ce este necesar pentru conectarea routerului Nexxt, procesul este destul de simplu și nu ar trebui să dureze mai mult de un minut sau două.
De asemenea, asigurați -vă că schimbați setările implicite pe care le -am menționat. Acesta va face rețeaua dvs. mai sigură și vă puteți îngrijora mult mai puțin despre securitatea fișierelor și datelor personale . Desigur, routerul oferă câteva alte opțiuni care vă pot face rețeaua wireless și mai sigură: puteți crea o rețea de oaspeți, să blocați dispozitive din rețeaua primară , să activați firewall -ul integrat, să utilizați filtrarea Mac și așa mai departe.
