În general, routerul dvs. wireless Genexis vine deja configurat pentru utilizare. Cu toate acestea, dacă doriți să personalizați unele dintre setările sale, cum ar fi parola wireless și numele rețelei, trebuie să știți pașii de conectare a routerului Genexis.
În paragrafele următoare, vom oferi instrucțiuni detaliate despre modul de accesare a tabloului de bord de administrare a routerului Genexis, cum să schimbați setările de rețea wireless și ce să faceți dacă procesul de conectare nu reușește din anumite motive.
Și acum, să ne pregătim!
Înainte de a începe
Iată câteva lucruri de care trebuie să aveți grijă înainte de a începe:
1. Obțineți un dispozitiv precum un computer desktop sau laptop sau un smartphone sau tabletă.
2. Conectați dispozitivul la rețeaua locală prin WiFi sau conectați -l direct la router cu un cablu Ethernet dacă dispozitivul acceptă acest tip de conexiune.
3. Pregătiți detaliile de conectare a routerului. Acestea pot fi găsite în manualul routerului, tipărite pe o etichetă sub manual sau verificați cele pe care le vom oferi mai jos.

Detalii implicite ale routerului Genexis
La fel ca și alte routere wireless, routerele Genexis au unele setări implicite care au fost configurate în fabrică. Sunt:
IP implicit Genexis Router: 192.168.1.1 sau http: // router
Numele de utilizator implicit al administratorului Genexis: Admin
Parola de administrare generală implicită: 1234
Conectați -vă la routerul Genexis în 4 pași
Odată ce ai totul gata, poți începe. Dacă ați conectat dispozitivul și detaliile de conectare sunt corecte, ar trebui să accesați tabloul de bord de administrare al routerului Genexis în câteva momente.
Pasul 1 - Conectați -vă la rețea
După cum am spus deja, puteți utiliza o conexiune wireless sau cu fir pentru a conecta dispozitivul la rețea. Dacă nu aveți acces la rețea, nu veți putea continua. Prin urmare, asigurați -vă că dispozitivul este conectat înainte de a merge la pasul 2.
Pasul 2 - Lansați un browser web
Routerul Genexis are o interfață bazată pe web care permite utilizatorului să acceseze și să personalizeze setările routerului . Această interfață bazată pe web poate fi accesată folosind browserul instalat pe dispozitivul dvs. Pur și simplu deschideți browserul pe care îl utilizați de obicei și asigurați -vă că este actualizat la cea mai recentă versiune.
Pasul 3 - Tastați IP -ul Router Genexis în bara de adrese a browserelor
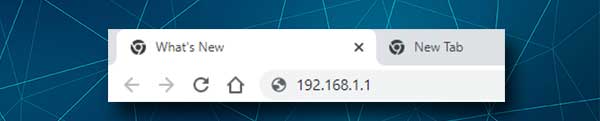
Introduceți acum IP -ul Router Genexis sau adresa web locală în bara de adrese a browserelor și apăsați butonul Enter sau Return de pe dispozitiv. Dacă vi se cere un nume de utilizator și o parolă, sunteți aproape acolo. Cu toate acestea, dacă pagina de conectare a routerului nu apare, cel mai probabil ați greșit adresa IP sau adresa web locală, IP -ul nu este corect sau sunteți conectat la o rețea wireless greșită.
În acest caz, retipați adresa IP, verificați care este IP -ul routerului corect sau conectați -vă la rețeaua wireless potrivită.
Pasul 4 - Introduceți numele de utilizator și parola admin GENEXIS
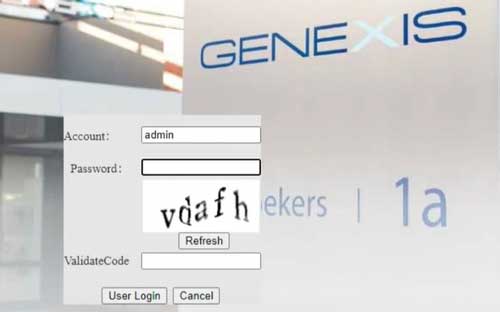
Când a fost solicitat, tastați numele de utilizator și parola Admin în pagina de conectare a routerului Genexis. Acestea sunt sensibile la cazuri, așa că asigurați-vă că acordați atenție atunci când le tastați. Dacă cele pe care le -am furnizat nu funcționează, verificați cele tipărite pe etichetă de sub router. Pe de altă parte, dacă le -ați schimbat deja, vă rugăm să vă autentificați cu cele personalizate.
În cazul în care le -ați uitat de cele personalizate, asigurați -vă că aveți implicit tipărit pe etichetă și resetați routerul la setările din fabrică . O resetare din fabrică va reveni setările routerului la cele implicite și aceasta include numele de utilizator și parola Admin.
După ce tastați detaliile de conectare și introduceți codul de verificare, faceți clic pe butonul de conectare a utilizatorului . Dacă totul este corect, ar trebui să vedeți pagina Setări de router Genexis. Acum aveți ocazia să modificați setările routerului .
Dacă nu știți ce faceți, vă rugăm să nu schimbați setările pe care nu le înțelegeți. Acest lucru poate face rețeaua instabilă sau chiar inutilizabilă. Cu toate acestea, unele setări pot fi schimbate fără riscul de a încurca lucrurile.
De exemplu, puteți modifica numele și parola rețelei wireless . Acest lucru va împiedica pe oricine să acceseze rețeaua dvs. fără permisiunea dvs. și este bine să schimbați din când în când parola wireless implicită. În ceea ce privește numele WiFi, schimbați -l în ceva mai recunoscut.
Să vedem unde puteți găsi pagina de gestionare WiFi și puteți schimba numele și parola WiFi.
Cum se schimbă SSID -ul Genexis și parola?
1. Conectați -vă la routerul wireless Genexis.
2. Faceți clic pe Net în meniul principal, apoi faceți clic pe WLAN în meniul orizontal secundar.
3. Pagina Setări WLAN se va deschide. Derulați puțin în jos și în câmpul SSID ștergeți numele de rețea vechi și tastați -l pe cel nou.
4. Din lista derulantă Setări de securitate Selectați WPA-PSK/ WPA2-PSK . În cazul în care setările de securitate a rețelei sunt setate să se deschidă sau să le schimbe imediat în cele pe care tocmai le -am recomandat.
5. Acum, în câmpul de cheie WPA pre-certificare partajată, introduceți noua parolă WiFi. Trebuie să fie puternic și unic, care conține personaje speciale, litere mici și capitale și numere. Este și mai bine să faceți 10-12 caractere.
6. Criptarea WPA ar trebui să fie setată pe AES .
7. Debifați caseta de selectare Activare WPS dacă este bifată.
8. Faceți clic pe OK pentru a salva modificările.

Notă: Când schimbați numele WiFi și parola, asigurați -vă că actualizați parola și pe dispozitivele wireless. În cazul în care vă confruntați cu orice probleme, uitați mai întâi rețeaua și apoi introduceți noua parolă wireless.
Citire recomandată:
- Cum să vă protejați routerul de hackeri? (Sfaturi de securitate Wi-Fi)
- Cum să vă conectați la Wi-Fi pe Windows 11? (Un ghid acționabil)
- Cum să găsiți parola de utilizator de router fără resetare? (Recuperarea parolei routerului fără resetare)
Cuvinte finale
Sperăm că ați găsit acest articol util și că nu aveți probleme în accesarea setărilor routerului și schimbarea numelui și parolei de rețea wireless implicite. A avea grijă de rețeaua dvs. și asigurarea acesteia este destul de importantă, iar autentificarea routerului Genexis este primul lucru pe care trebuie să îl învățați.
După aceea, puteți lucra la securitatea rețelei dvs. un pas la un moment dat. Puteți crea mai multe SSID -uri, puteți configura filtrarea Mac, puteți bloca dispozitive nedorite din rețeaua dvs. și așa mai departe. Doar asigurați -vă că luați note cu privire la modificările pe care le faceți în cazul în care trebuie să le reveniți.
