Беспроводные маршрутизаторы NEXXT нашли свое место на сетевом рынке как доступные и качественные продукты. Если вы используете маршрутизатор NEXXT и хотите настроить его настройки по умолчанию, эта статья для вас.
В следующих нескольких абзацах мы собираемся объяснить, как получить доступ к панели управления Admin Router Nexxt, а также настроить и изменить настройки беспроводной связи и пароль администратора.
Однако, чтобы убедиться, что все идет хорошо, мы должны убедиться, что у нас есть следующее:
Вам понадобятся это:
- Компьютер или мобильное устройство для доступа к настройкам маршрутизатора NEXXT
- Проводной или беспроводной доступ к вашей сети
- IP и пароль Admin IP и пароль NEXXT
Как только вы подключите устройство к сети и получите данные входа в систему администратора перед вами, остальная часть процесса входа в систему довольно проста. Обратите внимание, что в случае, если вы изменили пароль администратора ранее, вам нужно будет использовать его вместо пароля по умолчанию.
Каковы детали маршрутизатора Nexxt по умолчанию?
Маршрутизаторы Nexxt поставляются с некоторыми из их настроек, уже установленных на заводе во время производственного процесса. Эти настройки одинаковы для всех маршрутизаторов, которые они производят, поэтому мы должны убедиться, что изменить их как можно скорее. Помимо имени сети по умолчанию и беспроводного пароля, вот данные администратора, которые помогут вам получить доступ к настройкам маршрутизатора Nexxt.
IP -адрес маршрутизатора NEXXT по умолчанию: 192.168.0.1 или используйте локальный адрес nexxtwifi.com или nexxtwifi.local
Пароль администратора по умолчанию: администратор
Как войти в Nexxt Router?
Как только вы убедитесь, что у вас есть все готово, пришло время продолжить шаги входа в систему NEXXT.
Шаг 1 - подключено ли ваше устройство?
Ваш компьютер или мобильное устройство должно быть подключено к сети , прежде чем вы даже попробуете войти. Если он не подключен, он невозможно войти в систему.
Поэтому подключите свое устройство через Wi -Fi, если вы знаете беспроводной пароль или подключите его с помощью кабеля Ethernet . Каждый вариант позволит вам получить доступ к административной панели, но мы всегда предпочитаем проводное соединение.
Шаг 2 - Запустите веб -браузер на устройстве
На вашем устройстве уже установлен веб -браузер. Все, что вам нужно сделать, это начать его и пропустить на следующий шаг. Веб-браузер помогает нам получить доступ к веб-пользовательскому интерфейсу или интерфейсу маршрутизаторов. Это удобный способ управления настройками маршрутизатора.
Любой из браузеров, которые мы используем сегодня, можно использовать: Chrome, Firefox, Edge просто убедитесь, что он обновлен .
Шаг 3 - Введите IP NEXXT в адресной строке
IP -адрес маршрутизатора NEXXT по умолчанию составляет 192.168.0.1. Вы также можете использовать локальный веб -адрес nexxtwifi.com или nexxtwifi.local. Введите любой из них в адресной строке браузеров и нажмите клавишу Enter/GO. С помощью правильного IP -адреса появится страница входа в маршрутизатор NEXXT с просьбой ввести пароль администратора.
Шаг 4 - введите пароль администратора NEXXT
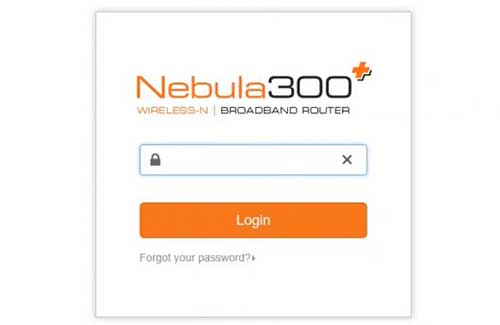
По умолчанию пароль администратора маршрутизатора по умолчанию - администратор . Как видите, это довольно легко угадать, и мы объясним, как изменить его позже, если вы хотите это сделать.
Теперь нажмите кнопку входа в систему , и вас следует доставить в веб-интерфейс на основе маршрутизаторов . Конечно, если вы уже знаете, что пароль администратора был изменен, вам придется использовать пользовательский.
Вот и все. Теперь у вас есть возможность настроить свой маршрутизатор Nexxt так, как вам это нравится. Конечно, мы настоятельно рекомендуем изменить настройки по умолчанию, особенно пароль администратора по умолчанию и настройки WiFi по умолчанию.
И вот где вы можете найти эти настройки.
Как изменить пароль администратора Nexxt?
Пароль администратора предоставляет нам доступ к панели управления администратором маршрутизаторов . Но проблема в том, что любой, кто подключен к сети, может легко найти и использовать этот пароль для доступа к настройкам маршрутизатора без вашего авторизации. Если мы хотим быть единственным, кто имеет доступ к этим настройкам, нам нужно изменить пароль администратора.
1. Войдите в свой маршрутизатор NEXXT.
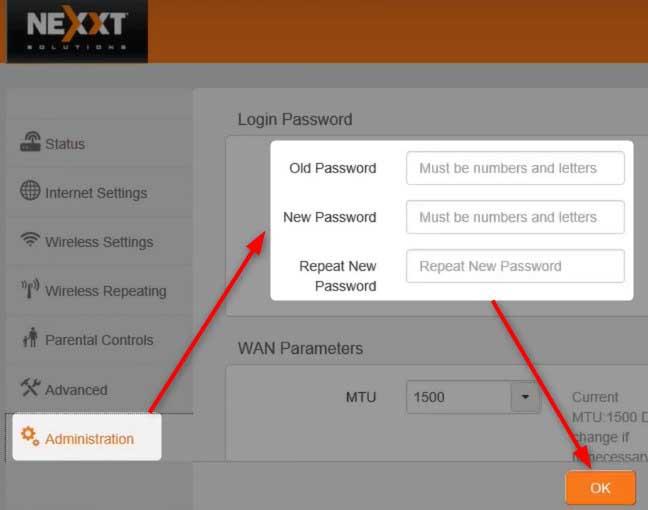
2. Найдите администрацию в меню слева и нажмите на него.
3. Откроется страница пароля входа . Заполните требуемые поля:
Старый пароль - введите текущий пароль администратора здесь.
Новый пароль - введите новый пароль администратора здесь.
Повторите новый пароль - снова введите новый пароль администратора, чтобы подтвердить, что вы не допустили ошибку печати в первый раз, когда вы его ввели.
4. Нажмите кнопку OK , чтобы сохранить новый пароль администратора.
Примечание. Вы будете выходить из системы при сохранении нового пароля администратора. Войдите обратно снова и давайте сейчас найдем страницу настройки Wi -Fi.
Как изменить имя и пароль Nexxt Wi -Fi?
Также рекомендуется изменить настройки NEXXT WiFi по умолчанию. Наша беспроводная сеть должна быть хорошо защищена с помощью сильного пароля.
1. Войдите в свой маршрутизатор NEXXT.
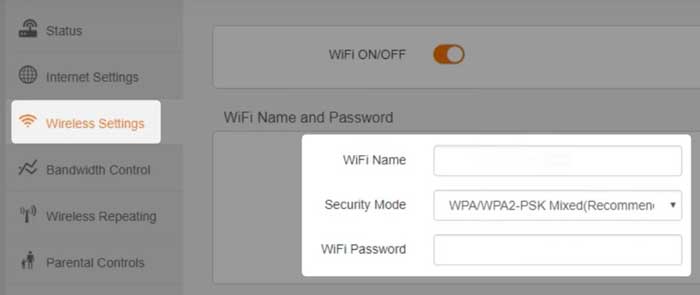
2. Нажмите на беспроводные настройки в левом меню, и откроется раздел имени Wi-Fi и пароль .
3. В имени Wi -Fi введите новое имя беспроводной сети.
4. В поле режима безопасности выберите WPA/WPA2-PSK Mixed .
5. В поле пароля Wi -Fi введите новый беспроводной пароль .
6. Нажмите OK , чтобы сохранить новое имя Wi -Fi и пароль.
Последние слова
Мы надеемся, что у вас не было проблем с доступом к настройкам маршрутизатора NEXXT. Как видите, если вы подготовите то, что необходимо для входа в маршрутизатор Nexxt, процесс довольно прост и не должен длиться более минуты или две.
Кроме того, обязательно измените настройки по умолчанию, которые мы упомянули. Это сделает вашу сеть более безопасной, и вы можете беспокоиться гораздо меньше о безопасности ваших личных файлов и данных . Конечно, маршрутизатор предлагает некоторые другие варианты, которые могут сделать вашу беспроводную сеть еще более безопасной: вы можете создать гостевую сеть, блокировать устройства из основной сети , включить интегрированный брандмауэр, использовать фильтрацию Mac и так далее.
