Поскольку мир переходит к умным домам и технологиям, Google Home стал конечным инструментом для управления всеми вашими интеллектуальными устройствами.
Google Home - это воплощение автоматизации интеллектуального дома, соединяющее все ваши беспроводные устройства, от освещения до динамиков до камер наблюдения .
Эта надежная система автоматизации поддерживает функциональность Google Assistant, позволяя вам настроить, управлять и управлять своими устройствами, используя голосовые команды.
Представление Google Smart Home
Это не все. Вы можете использовать Google Home для синхронизации ваших беспроводных динамиков, добавлять видео-подписки, разместить бесплатные видеозвонки, управлять скидками, проверять обновления погоды и создать списки дел.
Самое приятное то, что он поддерживает большинство устройств, а не только гаджеты Google , если у них есть функция Google Assistant .
Как и большинство интеллектуальных приложений и устройств, Google Home требует быстрого и стабильного подключения к Интернету , чтобы правильно функционировать.
Вы должны подключить Google Home к своей сети Wi-Fi, чтобы синхронизировать ваши устройства, воспроизводить музыку, делать звонки или выпускать голосовые команды.
Даже если у вас есть стабильное подключение к Интернету, Google Home иногда может стать проблематичным, приведя к тому, что ваши автоматизированные операции останутся.
Это руководство по устранению неисправностей объясняет различные способы решения Google Home Wi-Fi .
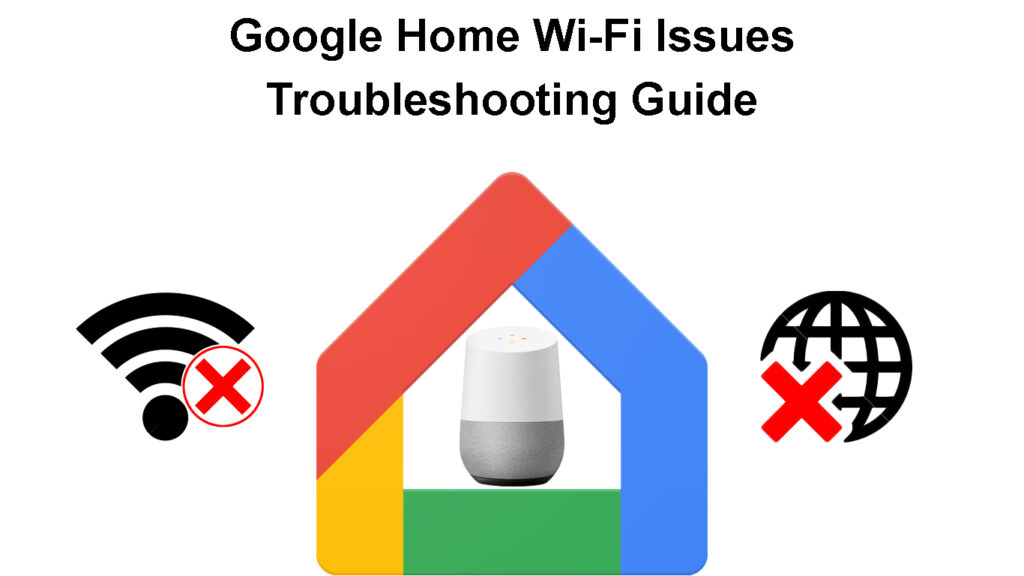
Способы для устранения неполадок и исправления вопросов Google Home Wi-Fi
1. Загрузите приложение Google Home
Вы требуете, чтобы приложение Google Home подключало устройства к Wi-Fi , проверяйте состояние подключения , управляющие подключенными устройствами, синхронизационные приложения и запуск приложений.
По сути, приложение является центром управления для Google Home и других подключенных устройств в вашей беспроводной сети.
Приложение Google Home позволяет вам:
- Установите Google Nest , Wi-Fi-устройства и устройства Chromecast ,
- Управлять и управлять совместимыми камерами, телевизорами, приборами и огнями
- Управление Google Assistant и другими настройками и предпочтениями
- Подключитесь к доступным Wi-Fi Networks
- Ясные сохраненные сети Wi-Fi
Приложение доступно для устройств Android и iOS в Google Play Store и Apple App Store.
Google Home App
Убедитесь, что у вас есть последняя версия приложения Google Home для вашего Android, планшета, iPad или iPhone.
2. Проверьте соединение Wi-Fi
Проблемы Google Home Wi-Fi могут возникнуть, потому что у вас нет активного или стабильного интернет-подключения от вашего интернет-провайдера.
Прежде чем возиться с настройками Google Home, убедитесь, что у вас есть активное подключение к Интернету .
Вы можете проверить статус подключения, осмотрев свои маршрутизаторы или светодиодные индикаторы .
Красный мигающий свет означает, что ваше подключение к Интернету снижается, в то время как стабильный зеленый или синий свет указывает на активный статус Интернета.

Вы также можете проверить соединение, пытаясь подключить другое устройство , такое как смартфон или ноутбук , к сети Wi-Fi.
Свободные, поврежденные или отключенные кабели и провода могут вызвать проблемы с Wi-Fi Google, поэтому проверьте ваши соединения и убедитесь, что они твердо находятся в соответствующих портах.
Питание на ваш модем и маршрутизатор и подтвердите, что модем подключается к Интернету.
3. Проверьте свой пароль Wi-Fi
Иногда проблемы Google Home Wi-Fi могут происходить из-за измененного пароля или измененных учетных данных для входа .
Если вы недавно изменили свой пароль Wi-Fi , вы должны перенастроить Google Home и обновить пароль, чтобы он не подключился к вашей сети Wi-Fi.
К счастью, обновление вашего пароля Wi-Fi в Google Home легко.
Вам нужно только:
- Запустите приложение Google Home на вашем устройстве
- Нажмите на устройство, которое вы хотите настроить
- Нажмите значок шестерни на устройстве, которое вы хотите настроить, чтобы открыть настройки
- Выберите Wi-Fi
- Коснитесь сети забыть
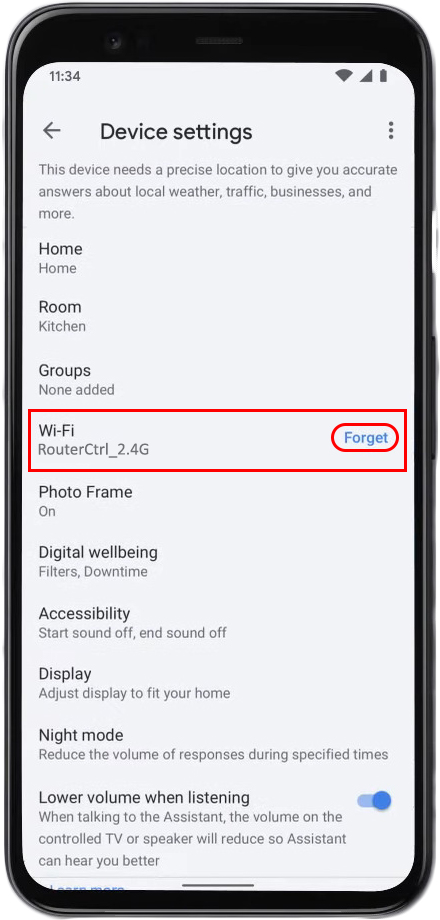
- Вернуться к основному экрану приложения
- Нажмите «Добавить устройство»
- Выберите «Настройка устройства»
- Нажмите на новые устройства
- Выберите категорию, которую вы хотите добавить устройство
- Нажмите Далее и следуйте инструкциям на экране, чтобы обновить пароль Wi-Fi и подключиться к своей сети Wi-Fi
Изменение сети Wi-Fi вашего устройства Google Home/Nest
4. Переместите свой маршрутизатор
Google Home может не подключаться к Wi-Fi, потому что маршрутизатор слишком далеко, а устройство находится за пределами области покрытия.
Как вы знаете, Wi-Fi имеет ограниченный диапазон не более 300 футов в открытых пространствах и 150 футов в помещении.
Если Google Home слишком далеко от беспроводного маршрутизатора, он не будет получать сигналы Wi-Fi, что приводит к проблемам подключения .
Вы можете переместить Google домой ближе к маршрутизатору или изменить маршрутизатор для четкой линии обзора с помощью устройства.
В качестве альтернативы, вы можете установить расширитель диапазона Wi-Fi для улучшения сигналов Wi-Fi во всем вашем пространстве .
Некоторые клиенты предпочитают настроить систему Google Wi-Fi сетки , чтобы обеспечить покрытие всего дома.
5. Проверьте на наличие вмешательства
Беспроводные и Wi-Fi-сети часто подвержены сигнализации вмешательства и перегрузки сети.
Большинство беспроводных устройств, в том числе Google Home, работают на одной и той же полосе частот, что приводит к электромагнитным помехам, когда все работают одновременно.
Вмешательство сигнала и перегрузка сети могут вызвать проблемы с Wi-Fi Google, что приведет к отставанию и ненужным задержкам.
Самый быстрый способ решить эту проблему - отключить другие сетевые устройства, чтобы освободить большую пропускную способность для Google Home.
Кроме того, проверьте область на предмет физических препятствий, таких как шкафы, мебель и книги, и подумайте о перестройке их, чтобы создать четкую линию обзора между вашим маршрутизатором и Google Home.
6. Перезагрузите маршрутизатор
Еще один быстрый способ решить Google Home Wi-Fi-проблемы и восстановить ваше соединение-это перезапустить ваш беспроводной маршрутизатор .
Ваш беспроводной маршрутизатор имеет плату и может разработать ошибки и глюки, вызванные электростатическим зарядом.
Перезагрузка маршрутизатора может помочь обновить системную память и исправить незначительные ошибки и глюки, эффективно восстанавливая ваше соединение.
Следуйте этим шагам, чтобы перезагрузить свой маршрутизатор:
- Отключить шнур питания маршрутизаторов от розетки стены
- Подождите не менее 30 секунд
- Подключите шнур питания обратно в розетку стены
- Подождите, пока маршрутизатор загрузится
- Попробуйте подключить Google Home к Wi-Fi
7. Перезагрузите Google Home
Если перезагрузка вашего маршрутизатора не помогает решить проблему, рассмотрите возможность перезагрузки Google Home.
Вы можете перезагрузить Google Home вручную, нажав кнопку питания или через приложение Google Home.
Вот шаги по перезагрузке Google Home, используя приложение:
- Запустите приложение Google Home
- Выберите устройство, которое вы хотите перезапустить
- Коснитесь значка передачи, чтобы открыть настройки
- Нажмите на три точки в верхнем углу, чтобы получить доступ к расширенным настройкам
- Выберите перезагрузку
- Подождите около минуты, чтобы устройство перезагрузилось
- Попробуйте подключить Google Home к Wi-Fi
Как перезагрузить дом Google
8. Сбросьте Google Home
Если вы все пробовали, но Google Home не подключается к Wi-Fi, рассмотрите возможность сбросить его на по умолчанию .
Сброс будет очищать все пользовательские и персонализированные настройки, включая ваши имена пользователей и пароли, что означает, что вам, возможно, придется настроить устройство заново.
Вот шаги:
- Найдите кнопку Microphone Mute в задней части устройства
- Нажмите кнопку Mic Mute и удерживайте ее около 15 секунд, пока вы не услышите, как она говорит о сбросе.
- Отпустите кнопку и подождите процесс сброса
- Позвольте устройству перезагрузить
- Попытка подключить Google домой к Wi-Fi
Как сбросить Google Home на настройки по умолчанию на заводе
9. Свяжитесь с поддержкой
Последний курорт - связаться с Google Support для получения дополнительной помощи. Команда поддержки может направить вас на то, как заставить ваш Google домой. Если устройство неисправно, вам, возможно, придется взять его на ремонт или заменить его новым.
Заключение
Google Home-это изменение игры, что касается автоматизации Smart Home. Тем не менее, эта мощная система может заикаться, как любая другая инновационная технология. К счастью, вы можете использовать это руководство по устранению неисправностей, чтобы исправить Google Home Wi-Fi для плавного и беспрепятственного опыта умного дома.
