Google зарекомендовал себя как респектабельный поставщик услуг в технологической области. У них есть множество исключительных функций и постепенно становятся нашими повседневными утилитами. От операционной системы Android до различных приложений, которые мы используем для нашей повседневной деятельности, таких как Gmail, Google является неотъемлемой частью виртуального мира.
Google Wi-Fi -это аппаратное устройство от Google (очевидно), которое предоставляет вашему дому или офису обширное покрытие Wi-Fi . Это было похвальное изобретение и первопроходца, особенно для других игроков в этой области, которые были вынуждены повысить свою игру, чтобы не отставать.
Продолжайте читать, так как мы больше смотрим в Google Wi-Fi , как вы можете его настроить, и в конечном итоге, как это работает.
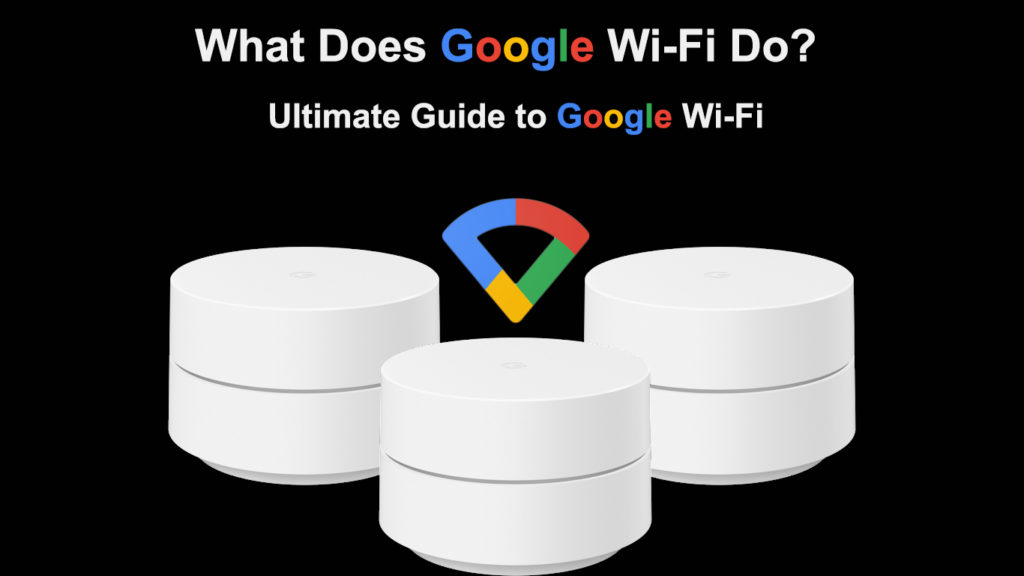
Что такое Google Wi-Fi?
Google Wi-Fi-это сетчатая сетевая система , которая покрывает ваш дом с покрытием Wi-Fi. Важно отметить, что Google Wi-Fi не является поставщиком интернет-услуг, так как люди часто путают это с одного.
Google запустил Google Wi-Fi еще в 2016 году в качестве первой системы сетей . Идея состоит в том, чтобы обеспечить постоянное покрытие Wi-Fi на большой площади путем разграбления каналов Wi-Fi и подключения ваших устройств к самой сильной беспроводной точке.
Представление Google Wi-Fi
Google Wi-Fi представляет собой компактные и идентичные цилиндры, которые заменяют ваш традиционный роутер. Цилиндры обычно представляют собой три пакета 802.11ac ; Однако в некоторых регионах это идет только с двумя из них.
Вы также можете приобрести дополнительные беспроводные баллы индивидуально у доверенного дилера, если вам нужно больше.
Каждый из цилиндров является маршрутизатором; Тем не менее, они широко называют точками Wi-Fi , и только один должен напрямую подключаться к основному модему в вашем доме через кабель Ethernet .
Остальные точки могут подключаться друг к другу через Ethernet или по беспроводной связи, если они находятся в диапазоне.
Google Wi -Fi - распаковка, настройка и обзор
Как настроить Google Wi-Fi?
Процесс настройки вашего Google Wi-Fi относительно легко следовать. И это один из точек продажи устройств.
Чтобы настроить Google Wi-Fi, вам нужно:
- Учетная запись Google.
- Телефон Android с Android 6 или более поздней версии, или iPad или iPhone с iOS 14 и позже
- Приложение Google Home доступно в Play Store или App Store.
- Адаптер питания для беспроводных точек. Они поставляются с Google Wi-Fi.
- Кабель Ethernet, который поставляется с точками
- Рабочее и надежное подключение к Интернету.
Чтобы настроить очки:
- Запустите приложение Google Home, и если вы впервые используете его, вам потребуется настроить дом.
- Запустите приложение Google Home и нажмите на экране, чтобы настроить новый дом.
- После этого нажмите «Создать новый дом» и следуйте шагам, которые появятся на экране. Обратите внимание, что на одном устройстве вы можете иметь до пяти домов; Поэтому убедитесь, что вы не достигли этого предела.
- Выберите место для первичной точки, и оно должно иметь соединение с модемом с рабочим интернет -подключением.
- Вы можете расположить точку Wi-Fi в представлении на уровне глаз-поместите ее на таблицу или полку для достижения наилучших результатов.
- Используйте кабель Ethernet , чтобы подключить точку к модему. Убедитесь, что он идет в порт WAN на модемом.
- Затем подключите точку к розетке.
- Подождите, по крайней мере, полтора минут, чтобы включить, пока он не зажимает синий, чтобы указать, что он готов к настройке через приложение Google Home.
- Поэтому, как только точка пульсирует синий, запустите домашнее приложение на вашем устройстве.
- Затем нажмите на значок, выберите «Настроить устройство», нажмите на новое устройство и выберите «Выберите дом».
- На этом этапе приложение должно было обнаружить вашу первичную точку, поэтому выберите «Да, продолжить». И если у вас есть несколько точек, выберите основную точку с вашего устройства.
- Затем сканируйте QR -код под основной точкой, и если он вызывает проблемы, нажмите «Продолжить без сканирования».
- Если вы включили продолжение без сканирования, введите пароль под основной точкой в новом окне в приложении.
- Затем выберите комнату для точки, или вы можете создать ее. Этот вариант помогает точкам работать более эффективно, зная, где они расположены.
- Далее назовите беспроводную сеть и выберите безопасный пароль
- Дайте очко несколько минут, чтобы создать свою беспроводную сеть . Кроме того, вы можете добавить новую точку, нажав «да» в приложении после названия Wi-Fi.
Настройка Google Wi-Fi
Основная точка теперь считается маршрутизатором, и вы можете добавить дополнительные точки, включив дополнительную точку и выполняя вышеуказанные шаги.
После того, как вы добавили все свои очки, рассмотрите возможность выполнения теста сетки. Для этого запустите приложение Google Home.
Если результаты непривлекательны, переместите точки ближе к маршрутизатору или модем и попробуйте другой тест сетки.
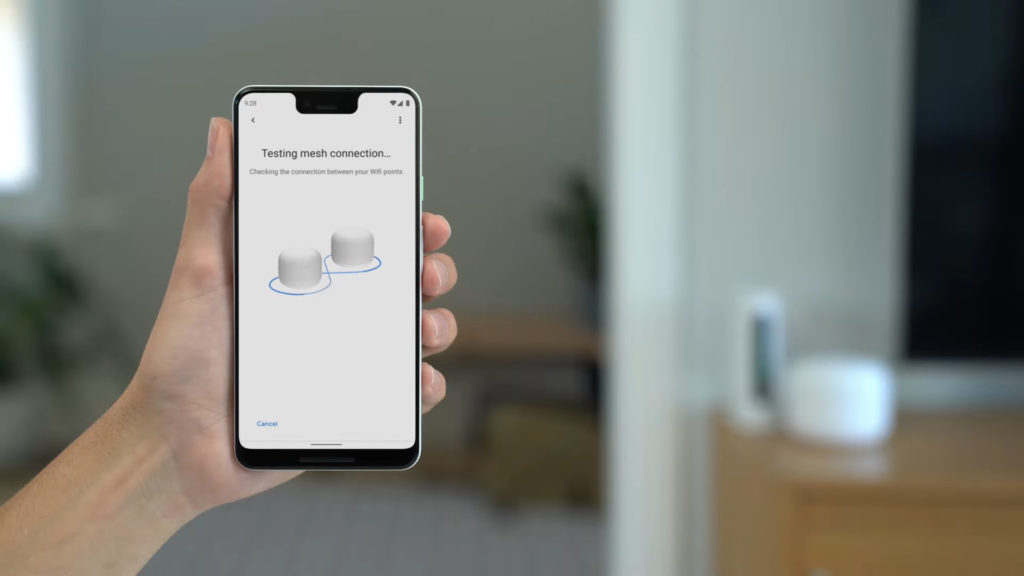
Что еще может сделать Google Wi-Fi?
Помимо подключения вашего устройства с самой сильной точкой и увеличения покрытия Wi-Fi , Google Wi-Fi может сделать кучу других крутых вещей.
Они включают:
Следите за использованием вашей семьи Wi-Fi
Если вы группируете устройства членов семьи в рамках определенной семейной группы, вы сможете контролировать большую часть их присутствия в Интернете с помощью команды Google Assistant. Вы также можете использовать приложение Google Home для выполнения таких задач, как пауза в Интернете, блокировать сайты для взрослых и многое другое.
Чтобы создать семейную группу через приложение Google Home :
- Запустите приложение Google Home, затем выберите Wi-Fi
- Затем навигайте настройку> Начните работать под семейным Wi-Fi
- Далее назовите группу и выберите нужные устройства в группе, и выберите Далее
- Здесь вы также можете активировать безопасный поиск, который будет блокировать сайты для взрослых. После обеспечения безопасного поиска нажмите Далее, затем сделано.
Как создать семейную группу, используя приложение Google Home
Вы можете удалить группу, если вам нравится;
- Запуск приложения> Wi-Fi> Family Wi-Fi
- Выберите «Редактировать» в рамках группы, которую вы хотите удалить.
- Наконец, нажмите на три точки, представляющие больше параметров, затем нажмите «Удалить».
Пауза Wi-Fi
Вы также можете сделать паузу Wi-Fi, используя приложение Google Home от;
- Запустить приложение
- Нажмите на Wi-Fi
- Выберите группу, которую вы хотите сделать
- Нажмите на группу, которую вы хотите сделать паузу Wi-Fi для Family Wi-Fi
- Затем выберите паузу Wi-Fi.
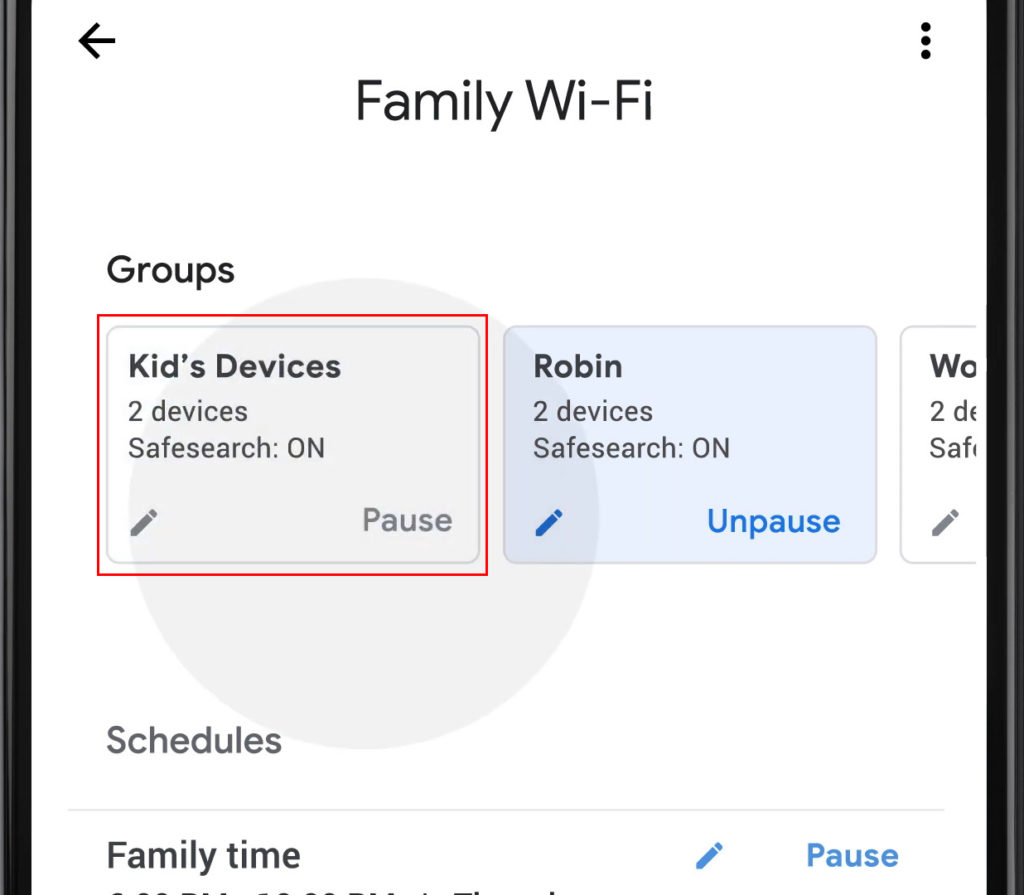
Следуйте этим же шагам, чтобы отказаться от Wi-Fi, когда вы хотите. Если вы не видите группу, которую ищете, проведите влево, пока на вкладке Family Wi-Fi.
Пауза Wi-Fi на конкретном устройстве
- Запустить приложение
- Нажмите на Wi-Fi, а затем на устройствах.
- Найдите устройство, которое вы хотите приостановить Wi-Fi для выбора паузы. Следуйте теми же шагам, чтобы отказаться от его Wi-Fi.
Если устройство установлено в качестве приоритетного устройства, вы должны отключить настройку приоритета, прежде чем приостановить его Wi-Fi .
Запланируйте паузу Wi-Fi
Запланированная пауза удобна, когда вы не хотите постоянно обновлять настройки каждый раз. Это может помочь вам или вашим детям создать рутину, делая вас и их более продуктивными.
Запланируйте паузу, выполнив эти шаги:
- Запустить приложение
- Навигация Wi-Fi> Семейный Wi-Fi.
- Затем нажмите «Добавить
- Затем запланируйте и назовите свое расписание
- Далее выберите группу и нажмите Далее
- Теперь выберите время и дни, которые вам подходят.
- Выберите сделано, и это все.

Вы также можете отредактировать расписание, навигая Wi-Fi> Family Wi-Fi> ваше расписание. Затем отредактируйте расписание и выберите DED.
Вы также можете пропустить график, задержать расписание или закончить установленное расписание, навигация на Wi-Fi> Family Wi-Fi, а затем выбрав график, который вы хотите обновить в соответствии с вашими пожеланиями.
Рекомендуемое чтение:
- Что такое DSL -фильтр? (DSL -фильтры объяснены)
- Данные Verizon Cellular не работают (способы их исправления)
- Служба передачи спектра другому человеку (как это сделать?)
Оказавшись там, нажмите больше, затем выберите нужную опцию. Это может быть прекращением, задержкой или пропуском графика.
Установите приоритетное устройство
Вы также можете установить приоритетные устройства. Эта функция отдает приоритет выбранным устройствам, чтобы зарезервировать для них большую полосу. Поэтому вы испытаете более быстрые скорости и меньшую буферизацию.
Чтобы активировать настройку:
- Запустите приложение, затем перейдите в Wi-Fi
- Далее перейдите на устройства и нажмите на установленное приоритетное устройство
- Выберите устройство, и в нижней части вкладки выберите период, который вы хотите, чтобы устройство было приоритетным.
- Выберите «Сохранить», и все готово.
Как определить приоритеты устройств с помощью приложения Google Home
Вы также можете использовать Google Assistant для активации всех вышеперечисленных функций. Вы должны сказать «ОК», Google, затем произнести свою команду и продолжительность, которую вы хотите работать.
Заключение
Несмотря на то, что Google Wi-Fi ему несколько лет , это все еще удобная сетчатая сетевая система , которая является надежной, особенно если вы хотите обеспечить безопасность онлайн-безопасности ваших близких. Точки Wi-Fi также относительно дешевле, чем большинство маршрутизаторов и других сетей .
Тем не менее, для лучшего опыта, рассмотрите возможность получения Google Nest Wi-Fi, поскольку это обновленная система сетки с лучшими функциями. Вы также можете соединить точки Google Wi-Fi с точкой Google Nest для лучших функций.
