Если вы недавно перешли на DirectV, у вас могут возникнуть несколько вопросов о правильных способах подключения к своей беспроводной сети . К счастью, мы здесь, чтобы дать все ответы, которые вам нужны! В случае, если вы не готовите использовать комплект подключения и ищете способы установить прямое подключение к Интернету , вы попали в нужное место.
Сегодня представляли вам все методы связывания приемника DirectV с Интернетом без комплекта подключения.

Можете ли вы подключить DirectV к Wi-Fi без комплекта подключения?
К счастью, да, вы можете подключить DirectV к Интернету, не используя их специальный комплект подключения. Соединение будет столь же стабильным, как и с набором, и вы сможете избежать добавления дополнительных устройств в свою домашнюю систему. Вот как вы это делаете.
Способы подключения DirectV к Wi-Fi
1. Используйте кабель Ethernet
Многие люди предпочитают реальное проводное соединение для подключения своих устройств. Это имеет смысл, поскольку общее мнение состоит в том, что это более стабильное и дает более сильный сигнал. Для этого типа соединения вам понадобится кабель Ethernet .
Прежде чем подключить его к своим устройствам, вы должны сначала проверить его состояние. В случае, если у вас есть более старый кабель Ethernet, есть вероятность, что он был поврежден с течением времени или стал слишком стар, чтобы использовать. Старые шнуры и те, которые находятся в плохом состоянии, не смогут обеспечить стабильное соединение. Вот почему вы всегда должны выбирать новый шнур, особенно когда вы подключите что -то, что вы будете использовать в течение более длительного времени, например, DirectV.

Чтобы подключить DirectV к Wi-Fi с помощью кабеля Ethernet , вы должны просто взять шнур и подключить один конец к приемнику, а другой в маршрутизатор. Затем подождите несколько минут, чтобы установить соединение . Вы должны увидеть сообщение на экране, сообщая вам, что приемник теперь имеет сигнал Wi-Fi .
- Возможные проблемы с подключением DirectV к Wi-Fi через кабель Ethernet
Как и в случае с любым другим типом подключения, есть шанс, что вы столкнетесь с некоторыми проблемами, пытаясь его настроить. К счастью, большинство проблем можно исправить в нескольких простых шагах.
Первый шаг по устранению неполадок будет проверять, правильно ли вы все прикрепили. Вы должны исследовать оба конца таблицы и проверить, что вы подключили их к правым портам. Если внешнее соединение хорошее, то пришло время перейти к внутреннему.
Рекомендуемое чтение:
- Как соединить Hisense TV с Wi-Fi без удаленного?
- Как подключить LG TV к Wi-Fi без удаленного?
- Как подключить Vizio TV к Wi-Fi без удаленного?
Многие проблемы с соединением могут быть исправлены, сбросив настройки сети вашего приемника . Вы можете сбросить настройки, перейдя в меню и выбрав опцию настройки Интернета. После этого найдите расширенную настройку в меню и нажмите на проводную настройку.
DirectV теперь должен начать проверять статус соединения. После того, как этот процесс будет выполнен, получатель будет успешно связан с Интернетом.
2. Выберите беспроводное соединение
Процесс подключения вашего DirectV к Интернету беспроводной точки зрения также довольно прост. Вам придется перейти в меню вашего приемника, а затем найти беспроводные настройки. После этого вы должны найти опцию настроить Wireless и подождать, пока устройство завершит поиск доступных сетей Wi-Fi . Как только вы увидите список доступных сетей, найдите свои и введите свой пароль. Затем вы должны увидеть сообщение, сообщающее вам, что DirectV теперь имеет сигнал Wi-Fi.
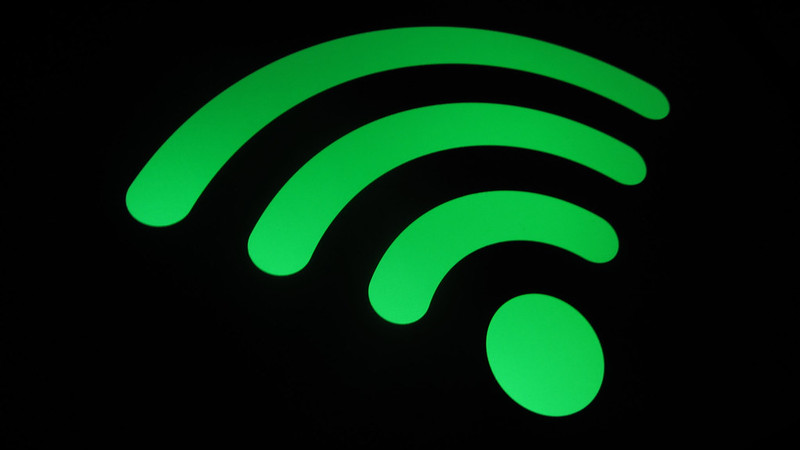
- Возможные проблемы с подключением DirectV к Wi-Fi по беспроводной связи
Большинство проблем с подключением DirectV к Интернету будут возникнуть из -за того, что интернет -свойства не будут настроены или ваш приемник. Вот почему вы должны пройти через шаги, которые должны были объяснить вам, если в вашей связи возникнут какие -либо проблемы.
Основная цель этой процедуры - сбросить настройки сети . Это позволит вашему DirectV подключаться к вашей сети. Вы можете включить устройство и найти меню настройки Интернета в настройках. Затем найдите расширенную настройку среди параметров и нажмите «Сбросить сеть». Устройство DirectV сообщит вам, что оно в процессе сброса. Вам придется подождать пару минут, чтобы он закончился.
Когда устройство сообщает вам, что процесс завершен, вы должны перейти к Men U и найти опцию настройки Интернета. Затем нажмите «Воспитание Интернета» и выберите «Да», когда устройство спрашивает вас, работает ли ваше подключение к Интернету. После этого вы увидите еще одно сообщение о настройках беспроводной сети маршрутизаторов.
Вы должны выбрать опцию «Настройка беспроводной». Затем устройство начнет искать доступные сети. Как только вы увидите полный список беспроводных сетей, вы можете выбрать свой. Повторите шаги, которые мы упомянули выше, чтобы установить связь.
3. Попробуйте широкополосную DECA
Широкополосная DECA является третьим и последним методом подключения вашего устройства к Wi-Fi . Этот тип соединения не так распространен и не рекомендуется большинством экспертов. Однако, если первые два метода не работают для вас по какой -то причине, вы можете попробовать это.
Основной целью широкополосного адаптера DECA является подключение вашей сети Wi-Fi к спутниковому приемнику DirectV. Это хороший способ подключения этих двух, когда у вас есть многокомнатные функции просмотра.
Чтобы подключить свой DirectV к Интернету через широкополосную DECA, вам придется найти кабель RG-6 спутниковой антенны DirectV и подключить его к порту адаптера DECA, которая имеет антенну, написанную ниже или выше. Затем возьмите второй коаксиальный кабель и подключите его первый конец к порту антенны приемника DirectV, а второй в линейный порт устройства DECA. Затем вы должны взять кабель Ethernet и подключить один конец в маршрутизатор. Другой идет в единицу DECA. Ваш DirectV теперь должен иметь правильное подключение к Интернету.
Последние мысли о том, как подключить DirectV к Wi-Fi без подключения
Мы старались сделать наше руководство по подключению вашего DirectV к Wi-Fi максимально простым и тщательным, чтобы упростить вам ситуацию.
Надеемся, что по крайней мере один из трех методов сработал для вас, и теперь вы можете получить доступ к подключению DirectV без каких -либо проблем!
