Om du nyligen har bytt till DIRECTV kan du ha några frågor om rätt sätt att ansluta det till ditt trådlösa nätverk . Lyckligtvis är vi här för att ge alla svar du behöver! Om du inte är klar för att använda anslutningssatsen och letar efter sätt att skapa en direkt internetanslutning , har du kommit till rätt plats.
Idag presenterade du alla metoder för att länka DIRECTV -mottagaren till Internet utan anslutningssatsen.

Kan du ansluta DirecTV till Wi-Fi utan anslutningssatsen?
Lyckligtvis, ja, du kan ansluta DirecTV till Internet utan att använda deras specialanslutningssats. Anslutningen kommer att vara lika stabil som med satsen och du kan undvika att lägga till extra enheter till ditt hemsystem. Så här gör du det.
Sätt att ansluta DirecTV till Wi-Fi
1. Använd Ethernet -kabeln
Många föredrar en faktisk hårddisk anslutning för att ansluta sina enheter. Det är meningsfullt, eftersom den allmänna åsikten är att den här är mer stabil och ger en starkare signal. För den här typen av anslutning behöver du en Ethernet -kabel .
Innan du ansluter den till dina enheter bör du först kontrollera dess tillstånd. Om du har en äldre Ethernet -kabel finns det en chans att den skadades över tid eller blev för gammal att använda. Äldre sladdar och de som är i dåligt skick kommer inte att kunna ge en stabil anslutning. Det är därför du alltid bör välja en nyare sladd, särskilt när du ansluter något som du kommer att använda under en längre tid, till exempel DirecTV.

För att ansluta DirecTV till Wi-Fi med en Ethernet-kabel bör du helt enkelt ta sladden och ansluta ena änden till mottagaren och den andra till routern. Vänta sedan några minuter på att anslutningen ska fastställas . Du bör se ett meddelande på skärmen som informerar dig om att mottagaren nu har en Wi-Fi-signal .
- Möjliga problem med att ansluta DirecTV till Wi-Fi via Ethernet-kabeln
Precis som med någon annan typ av anslutning, finns det en chans att du stöter på några problem när du försöker ställa in det. Lyckligtvis kan de flesta av problemen åtgärdas i några enkla steg.
Det första felsökningssteget kommer att kontrollera om du bifogade allt ordentligt. Du bör undersöka båda ändarna av tabellen och verifiera att du anslutit dem till rätt portar. Om den externa anslutningen är bra, är det dags att gå vidare till den inre.
Rekommenderad läsning:
- Hur ansluter jag Hisense TV till Wi-Fi utan fjärrkontroll?
- Hur ansluter jag LG TV till Wi-Fi utan fjärrkontroll?
- Hur ansluter jag Vizio TV till Wi-Fi utan fjärrkontroll?
Många problem med anslutningen kan fixas genom att återställa nätverksinställningarna för din mottagare . Du kan återställa inställningarna genom att gå till menyn och välja alternativet Internet -installation. Därefter hittar du den avancerade installationen i menyn och klickar på Wired Setup.
DIRECTV bör nu börja kontrollera anslutningsstatusen. När denna process har gjorts kommer mottagaren att länkas till Internet.
2. Välj en trådlös anslutning
Processen att ansluta din DIRECTV till Internet trådlöst är också ganska enkel. Du måste gå till menyn för din mottagare och sedan hitta de trådlösa inställningarna. Efter det bör du hitta alternativet Konfigurera trådlöst och vänta på att enheten slutar söka efter tillgängliga Wi-Fi-nätverk . När du ser listan över tillgängliga nätverk, hitta din och skriv in ditt lösenord. Du bör då se ett meddelande som informerar dig om att DirecTV nu har en Wi-Fi-signal.
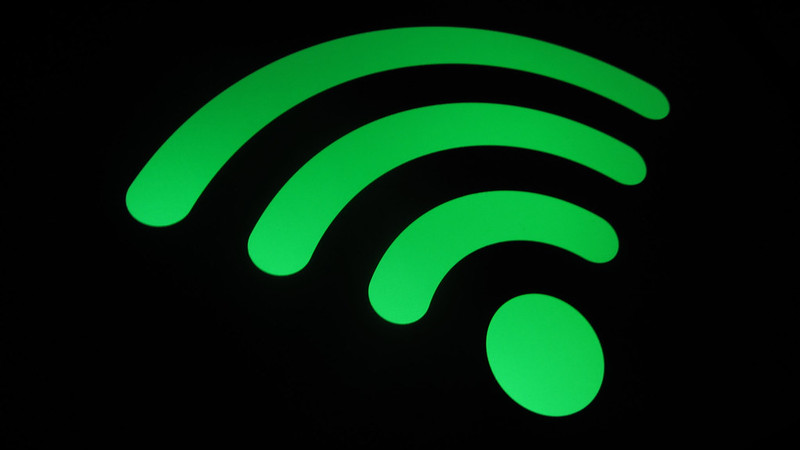
- Möjliga problem med att ansluta DirecTV till Wi-Fi trådlöst
De flesta problemen med att ansluta DirecTV till Internet kommer trådlöst att ske på grund av att internetegenskaperna inte har ställts in eller din mottagare. Det är därför du skulle gå igenom stegen var på väg att förklara för dig om någon form av problem uppstår i din anslutning.
Det huvudsakliga syftet med denna procedur är att återställa nätverksinställningarna . Det gör att din DIRECTV kan ansluta till ditt nätverk. Du kan slå på enheten och hitta internetinställningsmenyn i inställningarna. Hitta sedan den avancerade installationen bland alternativen och klicka på RESET -nätverket. DIRECTV -enheten kommer att informera dig om att den är i processen att återställa. Du måste vänta ett par minuter på att det ska vara över.
När enheten informerar dig om att processen är klar bör du gå till män U och hitta alternativet Internet -installation. Klicka sedan på igen Internet och välj ja när enheten frågar dig om din internetanslutning fungerar. Efter det kommer du att se ett annat meddelande om dina routrar trådlösa nätverksinställningar.
Du bör välja alternativet Konfigurera trådlöst. Enheten börjar sedan söka efter tillgängliga nätverk. När du ser den kompletta listan över de trådlösa nätverken kan du välja din. Upprepa stegen som vi nämnde ovan för att skapa en anslutning.
3. Prova bredbandsdekan
Bredband DECA är den tredje och sista metoden för att ansluta din enhet till Wi-Fi . Denna typ av anslutning är inte lika vanlig och rekommenderas inte av de flesta experter. Men om de två första metoderna inte fungerar för dig av någon anledning kan du prova den här.
Det primära syftet med bredbandsadaptern är att ansluta ditt Wi-Fi-nätverk till DIRECTV-satellitmottagaren. Det är ett bra sätt att ansluta dessa två när du har visningsfunktioner med flera rum.
För att ansluta din DIRECTV till internet via bredbandsdekan måste du hitta RG-6-kabeln i DIRECTV- satellitantennen och ansluta den till porten i DECA-adaptern, som har antenn skriven nedan eller över den. Ta sedan den andra koaxialkabeln och ansluta den första änden till antennporten i DIRECTV -mottagaren och den andra in i line out -porten på DECA -enheten. Därefter bör du ta Ethernet -kabeln och ansluta ena änden till routern. Den andra går in i DECA -enheten. Din DIRECTV bör nu ha en ordentlig internetanslutning.
Slutliga tankar om hur man ansluter DirecTV till Wi-Fi utan anslutningssats
Vi försökte göra vår guide för att ansluta din DIRECTV till Wi-Fi så enkel och grundlig som möjligt för att göra det enklare för dig.
Förhoppningsvis har åtminstone en av de tre metoderna fungerat för dig, och du kan nu komma åt DIRECTV -anslutningen utan problem!
