最近DirectVに切り替えた場合、ワイヤレスネットワークに接続する適切な方法について質問があるかもしれません。幸いなことに、私たちはあなたが必要とするすべての答えを提供するためにここにいます! Connection Kitを使用していない場合、直接的なインターネット接続を確立する方法を探している場合は、正しい場所に来ます。
今日、接続キットなしでDirectVレシーバーをインターネットにリンクするすべての方法を提示していました。

接続キットなしでDirectVをWi-Fiに接続できますか?
幸いなことに、はい、特別な接続キットを使用せずにDirectVをインターネットに接続できます。接続はキットと同じくらい安定しており、ホームシステムに追加のデバイスを追加することを避けることができます。これがあなたのやり方です。
DirectVをWi-Fiに接続する方法
1.イーサネットケーブルを使用します
多くの人々は、デバイスを接続するために実際のハードワイヤード接続を好みます。一般的な意見は、これはより安定しており、より強いシグナルを提供するということです。このタイプの接続には、イーサネットケーブルが必要です。
デバイスに接続する前に、まずその状態を確認する必要があります。古いイーサネットケーブルを持っている場合、それが時間の経過とともに損傷を受けたり、使用しても年を取りすぎている可能性があります。古いコードと状態が悪いコードは、安定した接続を提供することができません。そのため、特にDirectVなど、より長い時間使用するものを接続する場合は、常に新しいコードを選択する必要があります。

イーサネットケーブルを使用してDirectVをWi-Fiに接続するには、単にコードを取り、一方の端をレシーバーに、もう一方の端をルーターに接続する必要があります。次に、接続が確立されるまで数分待ちます。画面上にメッセージが表示され、受信機にWi-Fi信号があることを知らせる必要があります。
- イーサネットケーブルを介してDirectVをWi-Fiに接続することに関する可能な問題
他の種類の接続と同様に、セットアップを試みながらいくつかの問題に遭遇する可能性があります。幸いなことに、ほとんどの問題はいくつかの簡単な手順で修正できます。
最初のトラブルシューティングステップは、すべてを適切に添付するかどうかを確認することです。テーブルの両端を調べ、正しいポートに接続したことを確認する必要があります。外部接続が良ければ、内部の接続に進む時が来ます。
読書をお勧めします:
接続に関する多くの問題は、受信機のネットワーク設定をリセットすることで修正できます。メニューにアクセスして、インターネットセットアップオプションを選択して、設定をリセットできます。その後、メニューの高度なセットアップを見つけて、有線セットアップをクリックします。
DirectVは、接続ステータスの確認を開始する必要があります。このプロセスが完了した後、受信機はインターネットに正常にリンクされます。
2.ワイヤレス接続を選択します
DirectVをインターネットにワイヤレスで接続するプロセスも非常に簡単です。レシーバーのメニューに移動してから、ワイヤレス設定を見つける必要があります。その後、オプションを設定してワイヤレスを構成し、デバイスが利用可能なWi-Fiネットワークの検索が終了するのを待ちます。利用可能なネットワークのリストが表示されたら、自分のネットワークを見つけてパスワードを入力します。次に、DirectVにWi-Fi信号があることを知らせるメッセージを表示する必要があります。
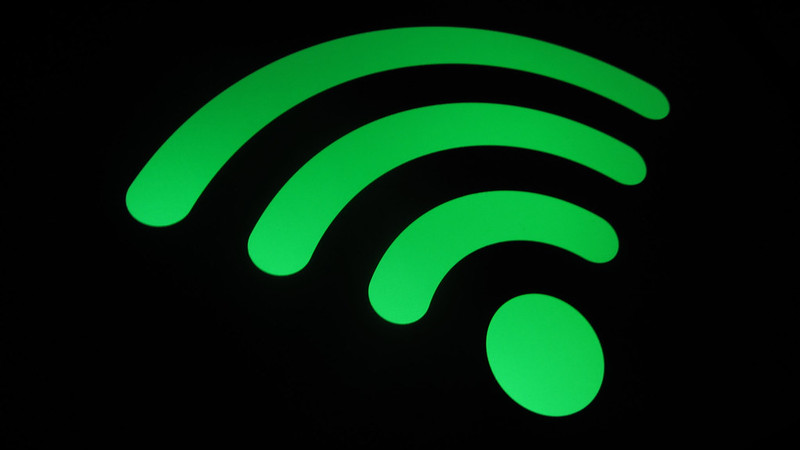
- DirectVをWi-Fiにワイヤレスに接続することに関する可能性のある問題
インターネットのプロパティがセットアップされていないかレシーバーがあるため、DirectVをインターネットにワイヤレスで接続することに関する問題のほとんどが発生します。そのため、あなたの接続であらゆる問題が発生した場合に備えて、ステップを通過する必要があります。
この手順の主な目的は、ネットワーク設定をリセットすることです。これにより、DirectVがネットワークに接続できます。デバイスをオンにして、設定でインターネットセットアップメニューを見つけることができます。次に、オプションの中から高度なセットアップを見つけて、リセットネットワークをクリックします。 DirectVデバイスは、リセットの過程でそのことを通知します。それが終わるまで数分待たなければなりません。
デバイスがプロセスが完了していることを通知したら、男性uにアクセスして、インターネットセットアップオプションを見つける必要があります。次に、インターネットの再接続をクリックして、デバイスがインターネット接続が機能しているかどうかを尋ねるときに[はい]を選択します。その後、ルーターのワイヤレスネットワーク設定に関する別のメッセージが表示されます。
構成ワイヤレスオプションを選択する必要があります。その後、デバイスは利用可能なネットワークの検索を開始します。ワイヤレスネットワークの完全なリストが表示されたら、選択できます。上記の手順を繰り返して、接続を確立します。
3.ブロードバンドDECAを試してください
ブロードバンドDECAは、デバイスをWi-Fiに接続する3番目の最終的な方法です。このタイプの接続はそれほど一般的ではなく、ほとんどの専門家には推奨されていません。ただし、最初の2つの方法が何らかの理由で機能しない場合は、これを試すことができます。
ブロードバンドDECAアダプターの主な目的は、Wi-FiネットワークをDirectV衛星受信機に接続することです。マルチルームの視聴機能を有効にしている場合、これら2つを接続する良い方法です。
Broadband Decaを介してDirectVをインターネットに接続するには、DirectV衛星アンテナのRG-6ケーブルを見つけて、アンテナが下またはその上に書かれたDECAアダプターのポートに接続する必要があります。次に、2番目の同軸ケーブルを取り、最初の端をDirectVレシーバーのアンテナポートに差し込み、2番目の端をDECAデバイスのラインアウトポートに接続します。次に、イーサネットケーブルを取り、一方の端をルーターに接続する必要があります。もう1つはDECAユニットに入ります。 DirectVには、適切なインターネット接続が必要です。
接続キットなしでDirectVをWi-Fiに接続する方法についての最終的な考え
私たちは、あなたのために物事を簡単にするために、できるだけシンプルかつ徹底的にWi-FiにDirectVを接続するためのガイドを作成しようとしました。
うまくいけば、3つの方法のうち少なくとも1つがあなたのために機能し、問題なくDirectV Connectにアクセスできるようになりました。
