यदि आपने हाल ही में DirectV पर स्विच किया है, तो आपके पास अपने वायरलेस नेटवर्क से इसे कनेक्ट करने के लिए उचित तरीकों पर कुछ प्रश्न हो सकते हैं। सौभाग्य से, हम यहां उन सभी उत्तरों को प्रदान करने के लिए हैं जिनकी आपको आवश्यकता है! यदि आप कनेक्शन किट का उपयोग करने के लिए तैयार नहीं हैं और प्रत्यक्ष इंटरनेट कनेक्शन स्थापित करने के तरीकों की तलाश कर रहे हैं, तो आप सही जगह पर आते हैं।
आज, कनेक्शन किट के बिना DirectV रिसीवर को इंटरनेट से जोड़ने के सभी तरीकों के साथ आपको प्रस्तुत कर रहे थे।

क्या आप कनेक्शन किट के बिना DirectV को वाई-फाई से कनेक्ट कर सकते हैं?
सौभाग्य से, हाँ, आप उनके विशेष कनेक्शन किट का उपयोग किए बिना DirectV को इंटरनेट से कनेक्ट कर सकते हैं। कनेक्शन किट के साथ उतना ही स्थिर होगा, और आप अपने होम सिस्टम में अतिरिक्त उपकरणों को जोड़ने से बचने में सक्षम होंगे। इसे कैसे करना है इसके बारे में यहां बताया गया है।
डायरेक्टव को वाई-फाई से जोड़ने के तरीके
1. ईथरनेट केबल का उपयोग करें
बहुत से लोग अपने उपकरणों को जोड़ने के लिए एक वास्तविक हार्डवाइड कनेक्शन पसंद करते हैं। यह समझ में आता है, जैसा कि सामान्य राय है कि यह एक अधिक स्थिर है और एक मजबूत संकेत प्रदान करता है। इस प्रकार के कनेक्शन के लिए, आपको एक ईथरनेट केबल की आवश्यकता होगी।
इससे पहले कि आप इसे अपने उपकरणों में प्लग करें, आपको पहले इसकी स्थिति की जांच करनी चाहिए। यदि आपके पास एक पुरानी ईथरनेट केबल है, तो एक मौका है कि यह समय के साथ क्षतिग्रस्त हो गया था या उपयोग करने के लिए बहुत पुराना हो गया था। पुराने डोरियों और जो खराब स्थिति में हैं, वे एक स्थिर कनेक्शन प्रदान नहीं कर पाएंगे। यही कारण है कि आपको हमेशा एक नए कॉर्ड का विकल्प चुनना चाहिए, खासकर जब आप किसी ऐसी चीज को जोड़ते हैं जो आप लंबे समय तक उपयोग करते हैं, जैसे कि DirectV।

ईथरनेट केबल का उपयोग करके डायरेक्टव को वाई-फाई से कनेक्ट करने के लिए, आपको बस कॉर्ड लेना चाहिए और एक छोर को रिसीवर और दूसरे को राउटर में प्लग करना चाहिए। फिर, कनेक्शन को स्थापित करने के लिए कुछ मिनटों की प्रतीक्षा करें। आपको स्क्रीन पर एक संदेश देखना चाहिए जो आपको सूचित करता है कि रिसीवर में अब वाई-फाई सिग्नल है।
- ईथरनेट केबल के माध्यम से वाई-फाई से डायरेक्टव को कनेक्ट करने के साथ संभावित मुद्दे
किसी भी अन्य प्रकार के कनेक्शन के साथ, एक मौका है कि आप इसे सेट करने की कोशिश करते हुए कुछ मुद्दों में भाग जाएंगे। सौभाग्य से, अधिकांश समस्याओं को कुछ सरल चरणों में तय किया जा सकता है।
पहला समस्या निवारण कदम यह जाँच करेगा कि क्या आपने सब कुछ ठीक से संलग्न किया है। आपको तालिका के दोनों सिरों की जांच करनी चाहिए और सत्यापित करना चाहिए कि आपने उन्हें सही पोर्ट में प्लग किया है। यदि बाहरी कनेक्शन अच्छा है, तो इसका समय आंतरिक पर जाने का है।
अनुशंसित पाठ:
- रिमोट के बिना वाई-फाई से Hisense TV को कैसे कनेक्ट करें?
- रिमोट के बिना वाई-फाई से एलजी टीवी को कैसे कनेक्ट करें?
- रिमोट के बिना विजियो टीवी को वाई-फाई से कैसे कनेक्ट करें?
कनेक्शन के साथ बहुत सारी समस्याएं आपके रिसीवर की नेटवर्क सेटिंग्स को रीसेट करके तय की जा सकती हैं। आप मेनू में जाकर और इंटरनेट सेटअप विकल्प चुनकर सेटिंग्स को रीसेट कर सकते हैं। उसके बाद, मेनू में उन्नत सेटअप खोजें और वायर्ड सेटअप पर क्लिक करें।
DirectV को अब कनेक्शन की स्थिति की जाँच शुरू करनी चाहिए। इस प्रक्रिया के बाद, रिसीवर को इंटरनेट से सफलतापूर्वक जोड़ा जाएगा।
2. एक वायरलेस कनेक्शन के लिए ऑप्ट
अपने DirectV को इंटरनेट से वायरलेस से जोड़ने की प्रक्रिया भी बहुत सरल है। आपको अपने रिसीवर के मेनू पर जाना होगा और फिर वायरलेस सेटिंग्स ढूंढनी होगी। उसके बाद, आपको वायरलेस कॉन्फ़िगर करने का विकल्प ढूंढना चाहिए और उपलब्ध वाई-फाई नेटवर्क की खोज करने के लिए डिवाइस की प्रतीक्षा करना चाहिए। एक बार जब आप उपलब्ध नेटवर्क की सूची देखते हैं, तो आपको ढूंढें और अपने पासवर्ड में टाइप करें। फिर आपको एक संदेश देखना चाहिए जिसमें आपको सूचित किया गया है कि DirectV के पास अब वाई-फाई सिग्नल है।
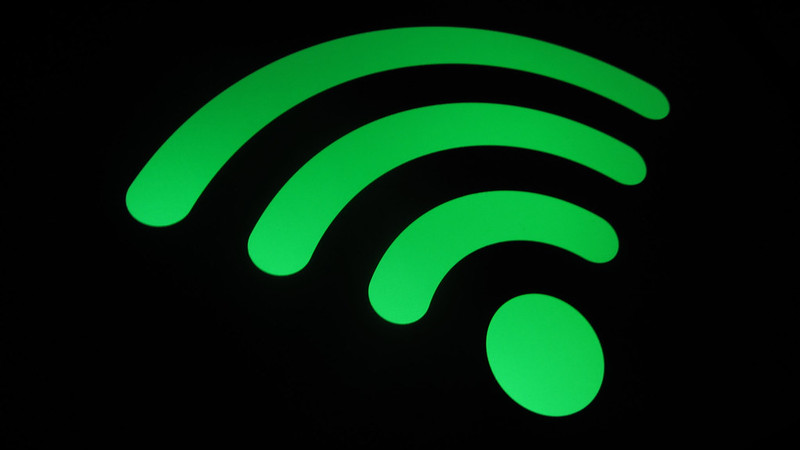
- DirectV को वाई-फाई से वायरलेस तरीके से जोड़ने के साथ संभावित मुद्दे
DirectV को इंटरनेट से कनेक्ट करने के साथ अधिकांश समस्याएं वायरलेस तरीके से इंटरनेट गुणों को सेट या आपके रिसीवर के कारण नहीं होने के कारण होती हैं। यही कारण है कि आपको कदमों से गुजरना चाहिए, अगर आपके कनेक्शन में किसी भी तरह का मुद्दा होता है तो आपको समझाने वाला था।
इस प्रक्रिया का मुख्य उद्देश्य नेटवर्क सेटिंग्स को रीसेट करना है। यह आपके DirectV को आपके नेटवर्क से कनेक्ट करने की अनुमति देगा। आप डिवाइस को चालू कर सकते हैं और सेटिंग्स में इंटरनेट सेटअप मेनू पा सकते हैं। फिर, विकल्पों के बीच उन्नत सेटअप खोजें और रीसेट नेटवर्क पर क्लिक करें। DirectV डिवाइस आपको सूचित करेगा कि इसकी रीसेट करने की प्रक्रिया में। आपको इसके खत्म होने के लिए कुछ मिनट इंतजार करना होगा।
जब डिवाइस आपको सूचित करता है कि प्रक्रिया पूरी हो गई है, तो आपको पुरुषों के लिए जाना चाहिए और इंटरनेट सेटअप विकल्प ढूंढना चाहिए। फिर, पुन: कनेक्ट इंटरनेट पर क्लिक करें और हां चुनें जब डिवाइस आपसे पूछता है कि क्या आपका इंटरनेट कनेक्शन काम कर रहा है। उसके बाद, आपको अपने राउटर वायरलेस नेटवर्क सेटिंग्स के बारे में एक और संदेश दिखाई देगा।
आपको कॉन्फ़िगर वायरलेस विकल्प चुनना चाहिए। डिवाइस तब उपलब्ध नेटवर्क की खोज करना शुरू कर देगा। एक बार जब आप वायरलेस नेटवर्क की पूरी सूची देखते हैं, तो आप अपना चयन कर सकते हैं। कनेक्शन स्थापित करने के लिए हमने ऊपर बताए गए चरणों को दोहराएं।
3. ब्रॉडबैंड डेका का प्रयास करें
ब्रॉडबैंड DECA आपके डिवाइस को वाई-फाई से जोड़ने का तीसरा और अंतिम तरीका है। इस प्रकार का कनेक्शन उतना सामान्य नहीं है और अधिकांश विशेषज्ञों द्वारा अनुशंसित नहीं है। हालांकि, अगर पहले दो तरीके किसी कारण से आपके लिए काम नहीं करते हैं, तो आप इसे आज़मा सकते हैं।
ब्रॉडबैंड डीईसीए एडाप्टर का प्राथमिक उद्देश्य अपने वाई-फाई नेटवर्क को DIRECTV सैटेलाइट रिसीवर से जोड़ना है। जब आपके पास मल्टी-रूम देखने की सुविधाएँ सक्षम होने पर इन दोनों को जोड़ने का एक अच्छा तरीका है।
ब्रॉडबैंड डेका के माध्यम से अपने DirectV को इंटरनेट से जोड़ने के लिए, आपको DirectV सैटेलाइट एंटीना के RG-6 केबल को ढूंढना होगा और इसे DECA एडाप्टर के बंदरगाह में प्लग करना होगा, जिसमें एंटीना नीचे या उसके ऊपर लिखी गई है। फिर, दूसरा समाक्षीय केबल लें और अपना पहला छोर DIRECTV रिसीवर के एंटीना पोर्ट में और दूसरा DECA डिवाइस के लाइन के बाहर लाइन में प्लग करें। अगला, आपको ईथरनेट केबल लेना चाहिए और एक छोर को राउटर में प्लग करना चाहिए। अन्य एक DECA इकाई में जाता है। आपके DirectV के पास अब एक उचित इंटरनेट कनेक्शन होना चाहिए।
कनेक्शन किट के बिना DirectV को वाई-फाई से कैसे कनेक्ट करें, इस पर अंतिम विचार
हमने अपने गाइड को आपके डायरेक्टव को वाई-फाई से जोड़ने के लिए सरल और पूरी तरह से आपके लिए चीजों को आसान बनाने के लिए बनाने की कोशिश की।
उम्मीद है, कम से कम तीन तरीकों में से एक ने आपके लिए काम किया, और अब आप किसी भी मुद्दे के बिना DirectV कनेक्ट का उपयोग कर सकते हैं!
